トランジションとは、クリップとクリップのカット変わりに効果をつけることです。
押し出したり、フェードしたりといった効果は全てトランジションになります。
こちらもエフェクト同様、あまり多くは使用しませんし、多用するとあまりかっこ良くありません。
効果的に、かつ、ポイントを絞って使用するのがコツです。
Premiereでの動画編集初心者の方でも簡単にトランジションを使いこなすことができます。
目次
フェードとディゾルブ
フェードとディゾルブは一番よく使用するトランジションです。
効果としては、だんだん暗くなっていって、だんだん明るくなっていく、もしくは、二つの素材が混ざって変化していくです。
だんだんと変わっていく過程は、不透明度が変更しています。
0%から100%に変わっていけば、明るくなりますし、逆は暗くなっていきます。
もっとも効果的な使用方法は、メインのクリップ(動画の根幹をなす素材など)に使用するよりも、テロップやその他の装飾物に使うといいです。
例えば、テロップを動かしながら、ふわっと出て来れば、それだけでプロっぽい効果になります。
単体のフェードやディゾルブのかけ方
フェードやディゾルブの一番簡単なかけ方は、
クリップの一番はじをクリック、赤く表示されます。
↓
その状態で、左クリック。
↓
「デフォルトのトランジションを適用」をクリック。
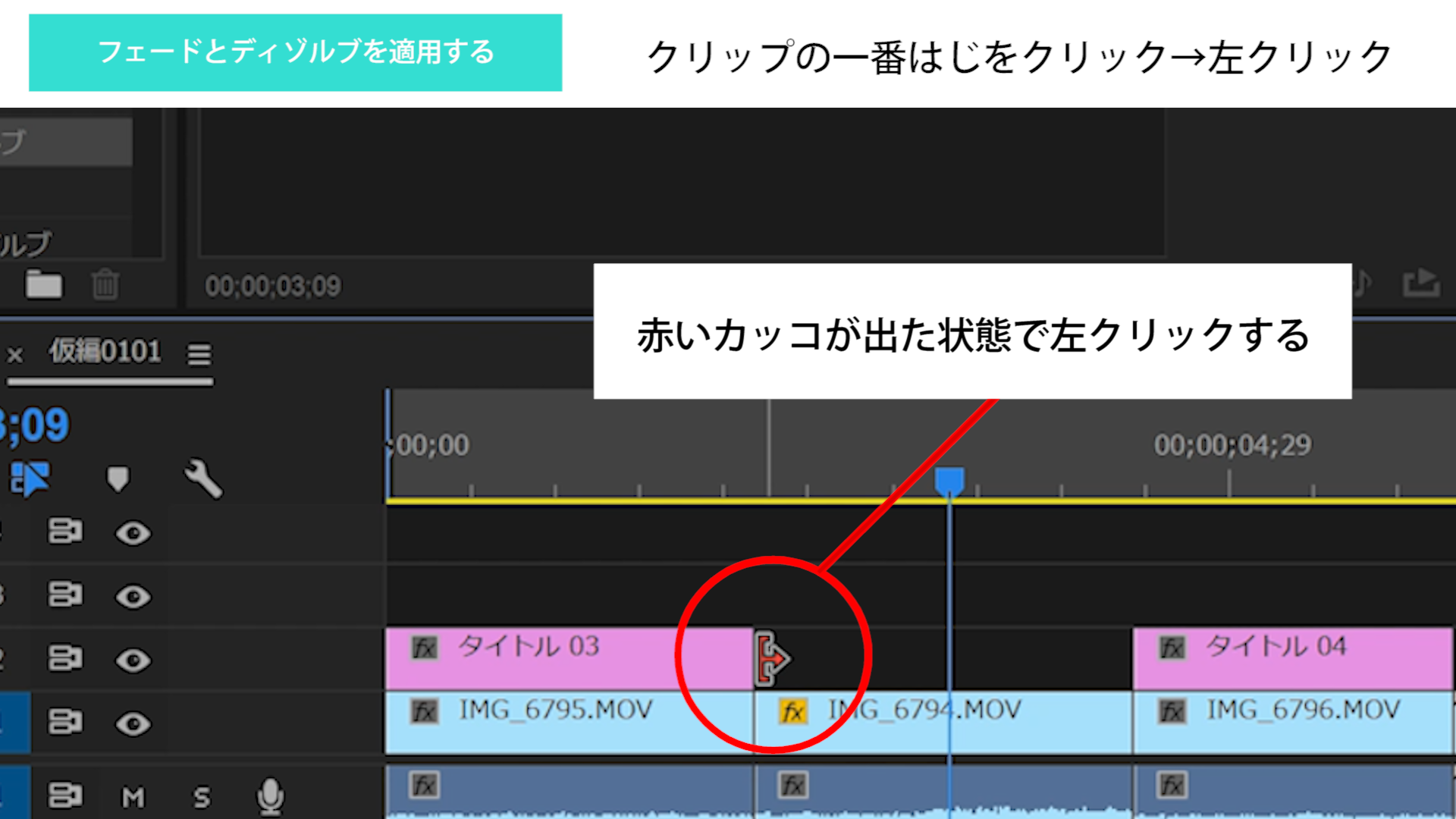
これでOKです。デフォルトでは1秒になってますので、変更した場合は、タイムラインを拡大し、茶色の帯「クロスディゾルブ」をクリック、白くなります。
ダブルクリックすると画面中央に「トランジションのデュレーションを設定」ウィンドウが出ます。
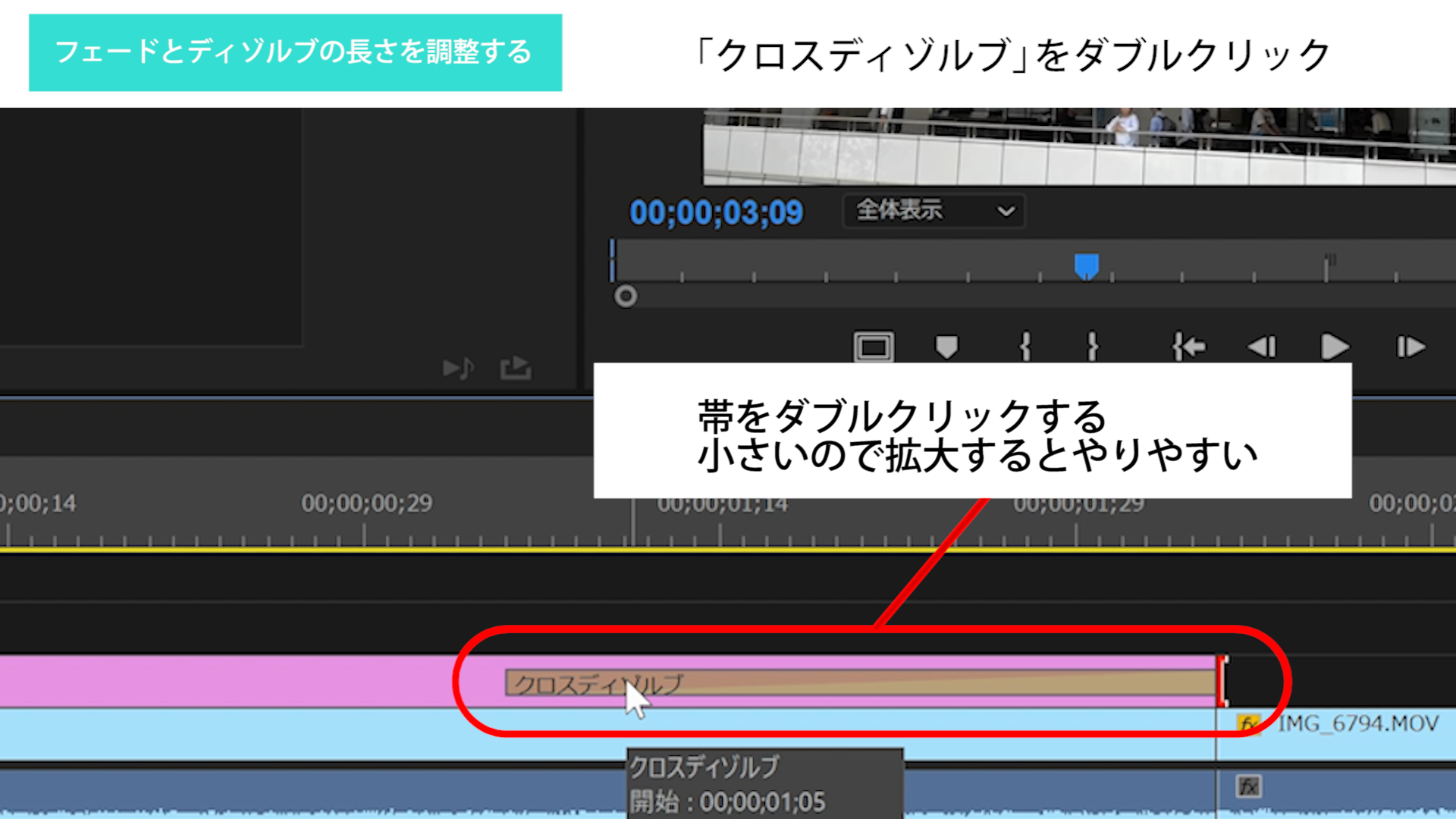
数値を打ち込んでください。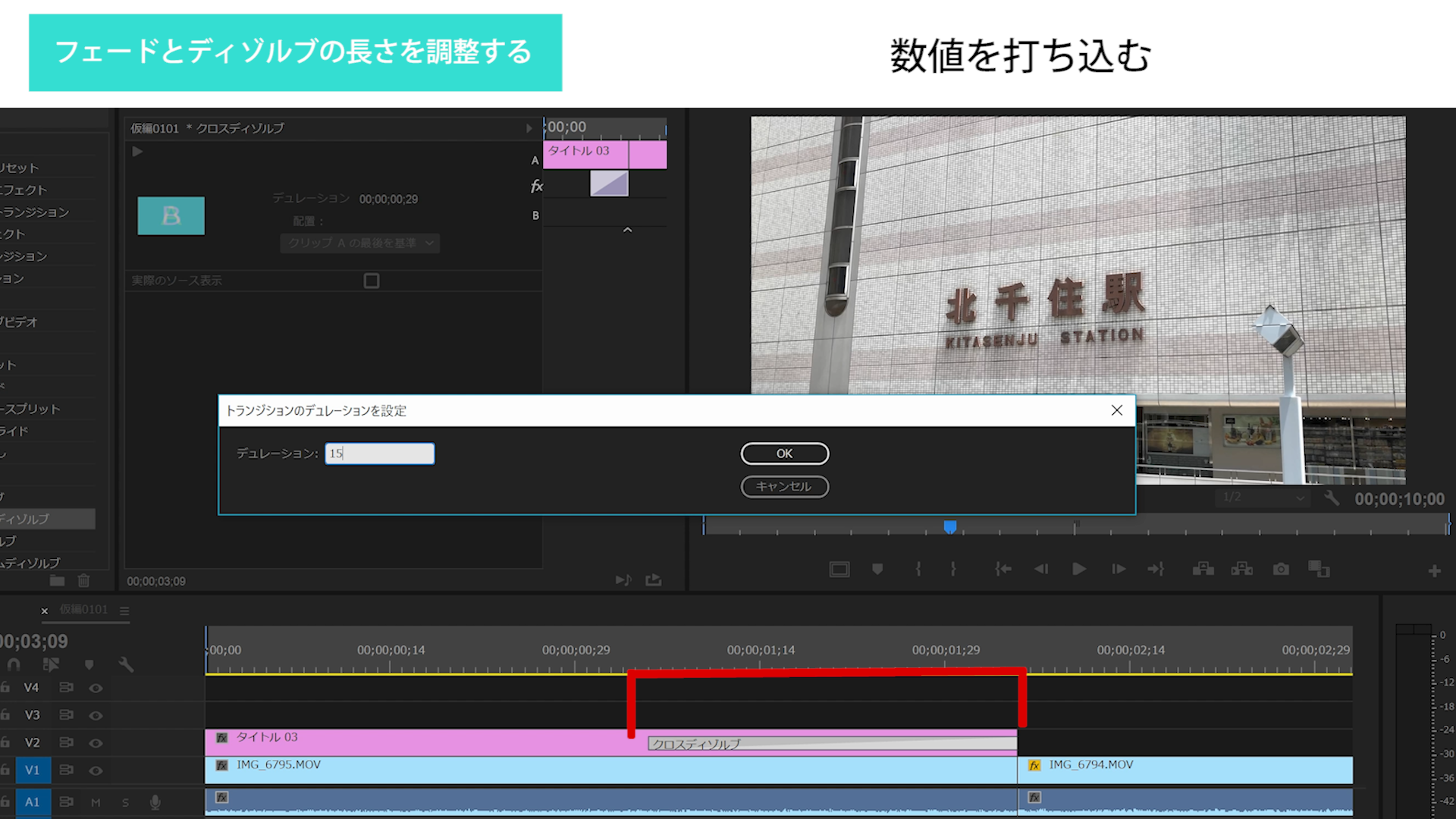
好きな長さにしてください。
または、帯の端にマウスを持っていくと、赤いカッコが出ますので、その状態でクリックしたまま引っ張れば、視覚的に長さを調整できます。
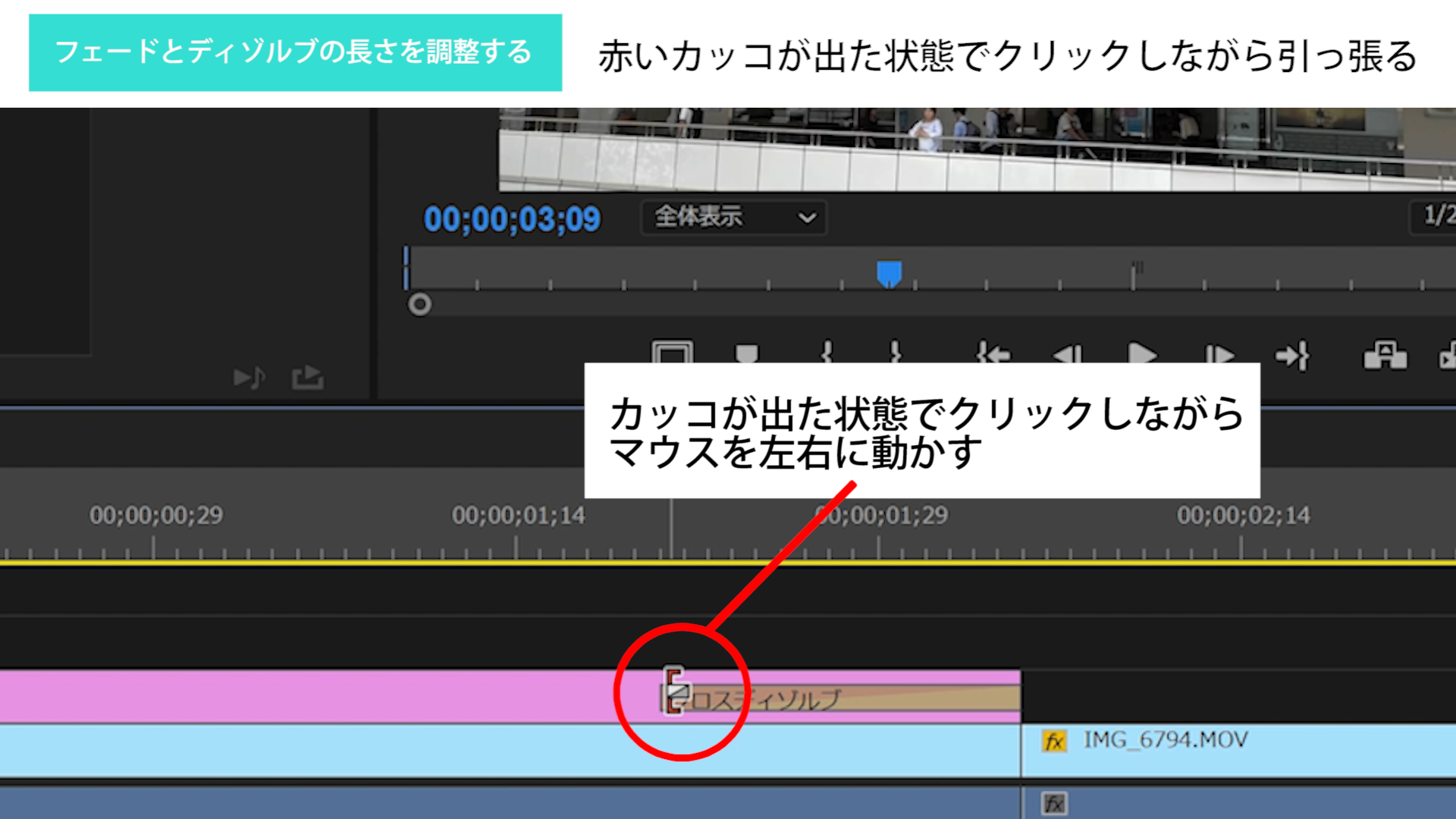
これでディゾルブをかけることができました。
素材の後ろにつければ、だんだん暗くなり、前につければだんだん明るくなります。
レイヤーが下にあれば、下の絵が見えてくるように、または、隠れていくようになります。
これはその素材単体に影響しているように思えますが、「トランジション」という枠組みにあります。
二つの素材のフェードやディゾルブのかけ方
素材同士をつなぐ場合は、二つのクリップの間、カット変わりをクリックします。
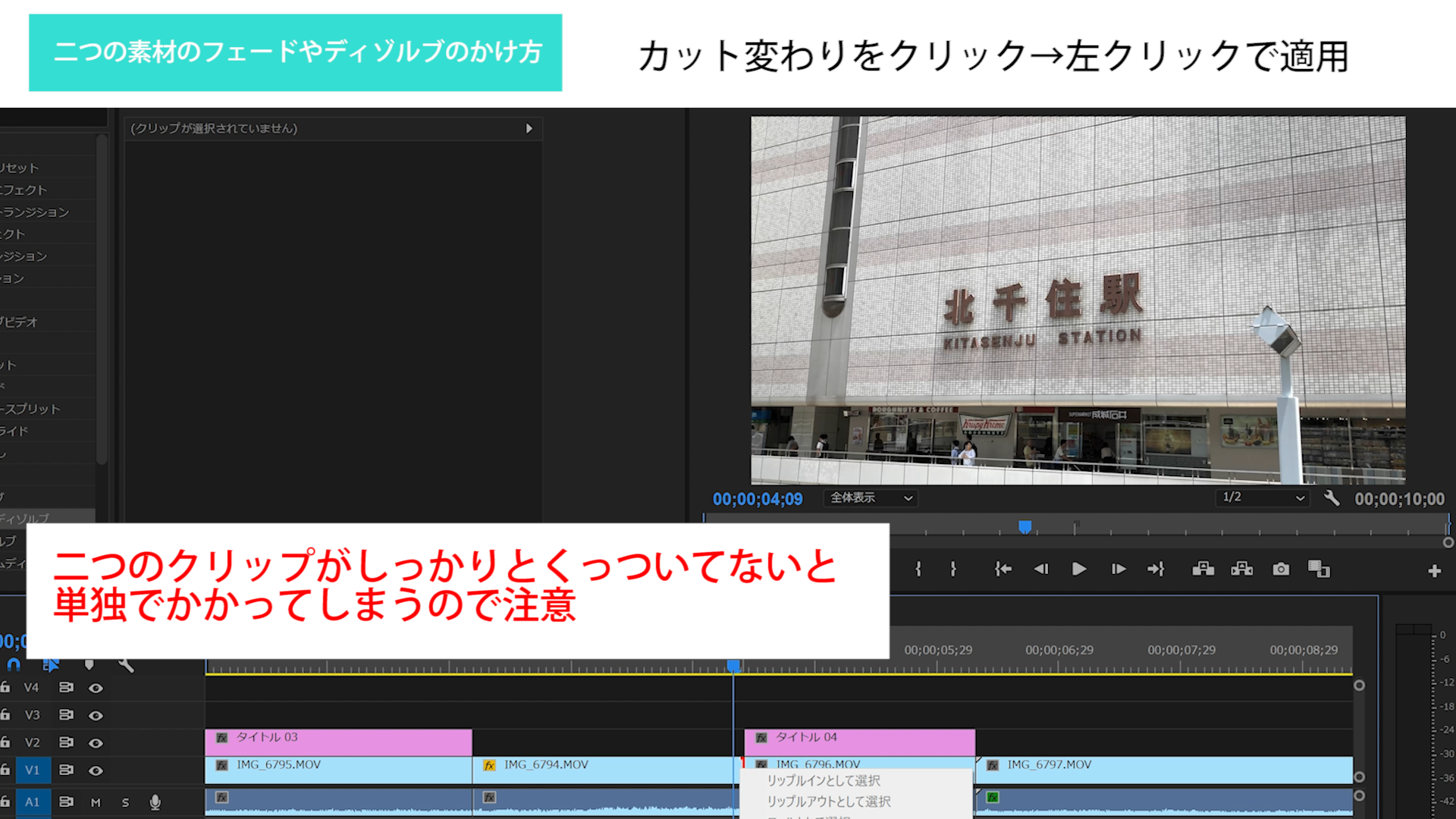
同様に赤くなりますので、左クリックから適用してください。
長さを変える時も同様です。
二つのクリップ(素材)がくっついていることが条件になりますので、かけてみておかしい場合は確認してみましょう。
オススメのフェードのかけ方
オススメとしては、単体にかけて、レイヤーを別にし、すぐに長さを調整できようする方法が、作業量が少なく効率的です。
クリップが隣同士でくっついていると、微調整する時、一度トランジションを外し、またつけるという手間が出ます。
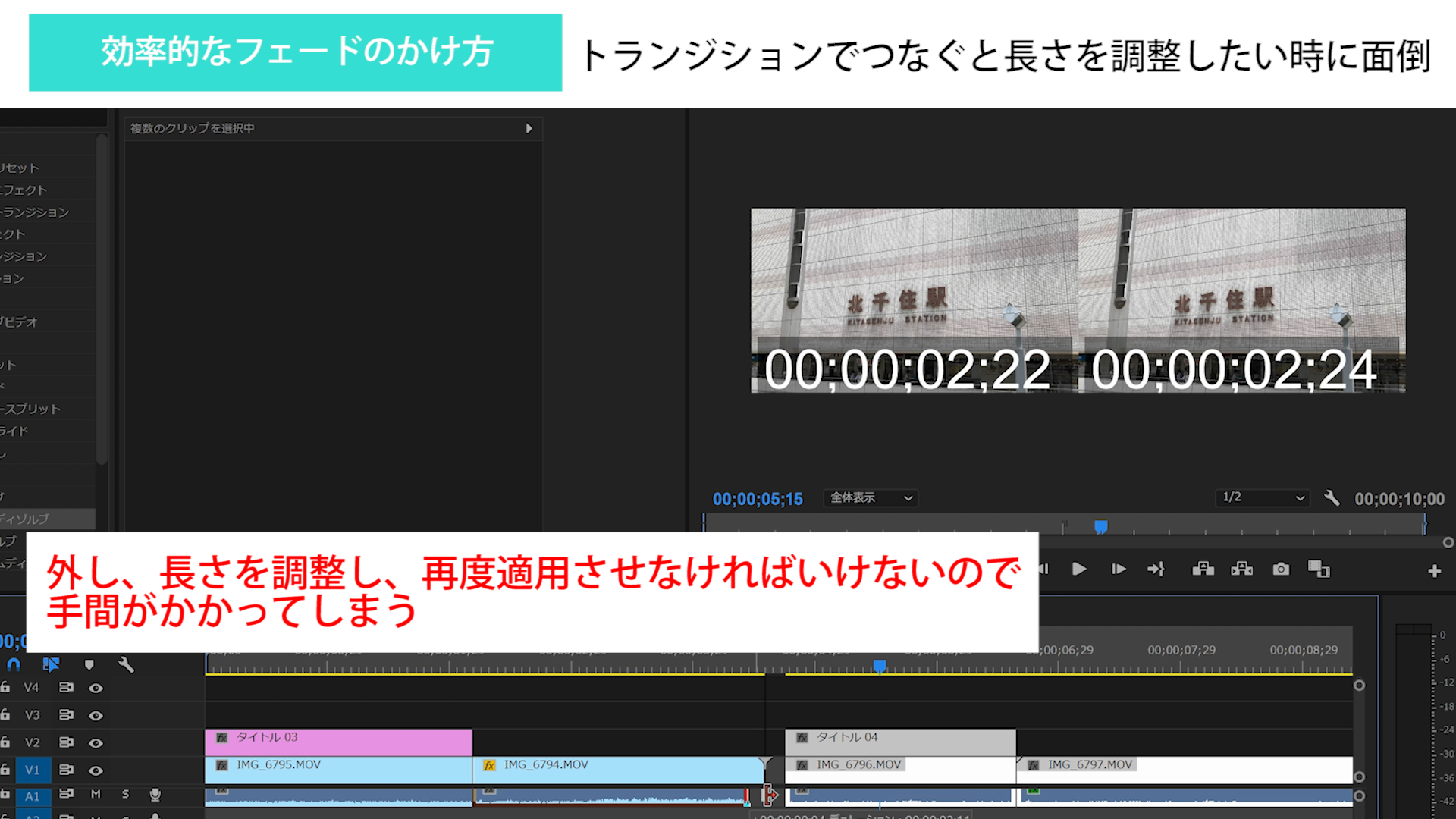
重ねて、上のレイヤーにトランジションを適用するようにしましょう。
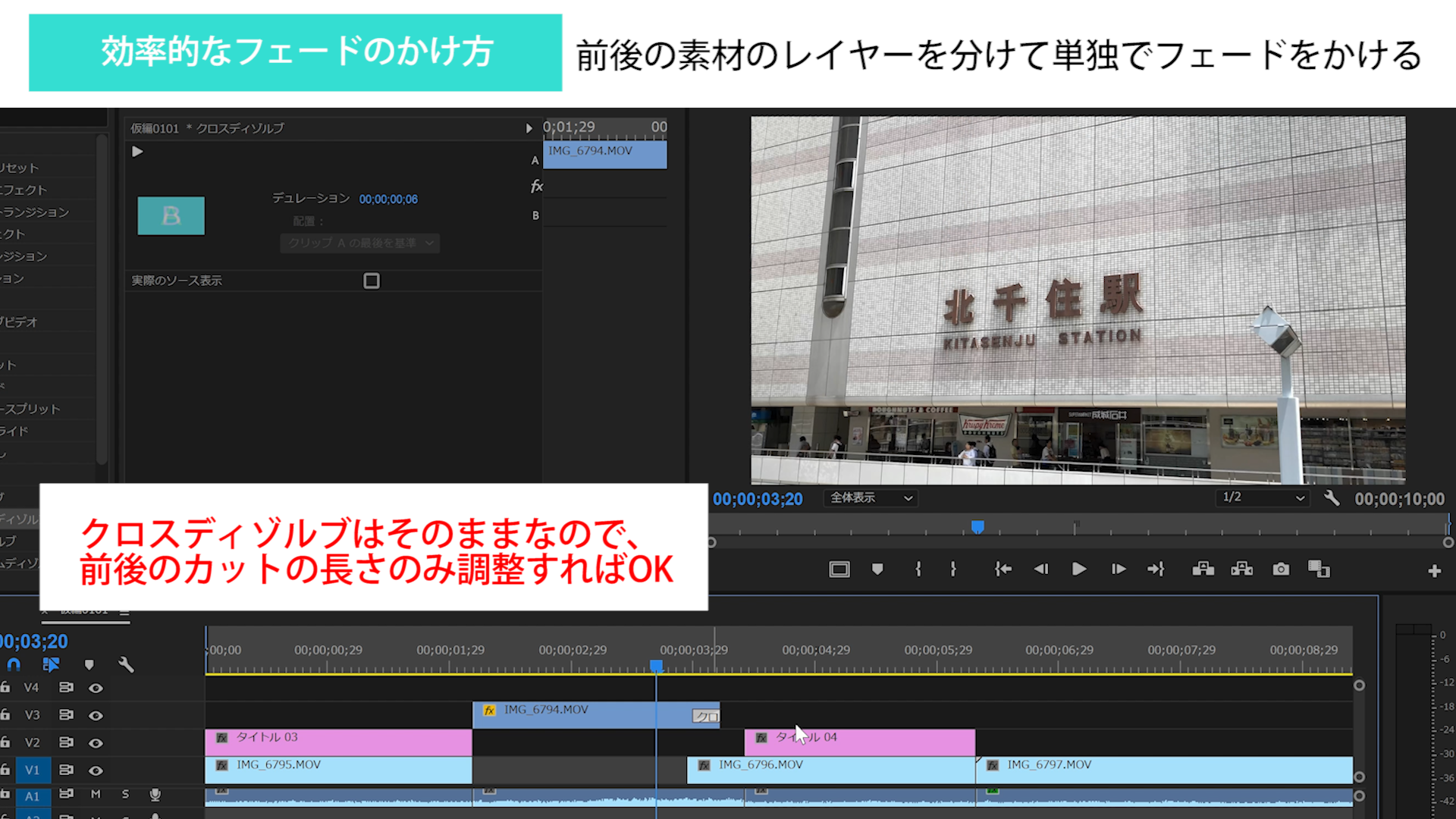
すごく綺麗なフェードの書け方
少し高等テクニックですが、Premiereのトランジションは、性能が悪いです。
これは、すごくこだわった作品を作る時や、1フレーム単位でこだわりたい時に使用するテクニックをご紹介しておきます。
クリップを選択ツールで選択、エフェクトコントロールパネルから不透明度を調整します。
エフェクトコントロールパネルの右側はタイムラインです。
そのクリップのタイムラインになるため、カットはじめと終わりまでしか表示されてません。
まず、だんだん消えたいスタート地点で、100%の隣の点をポチっとします。(キーフレームです)
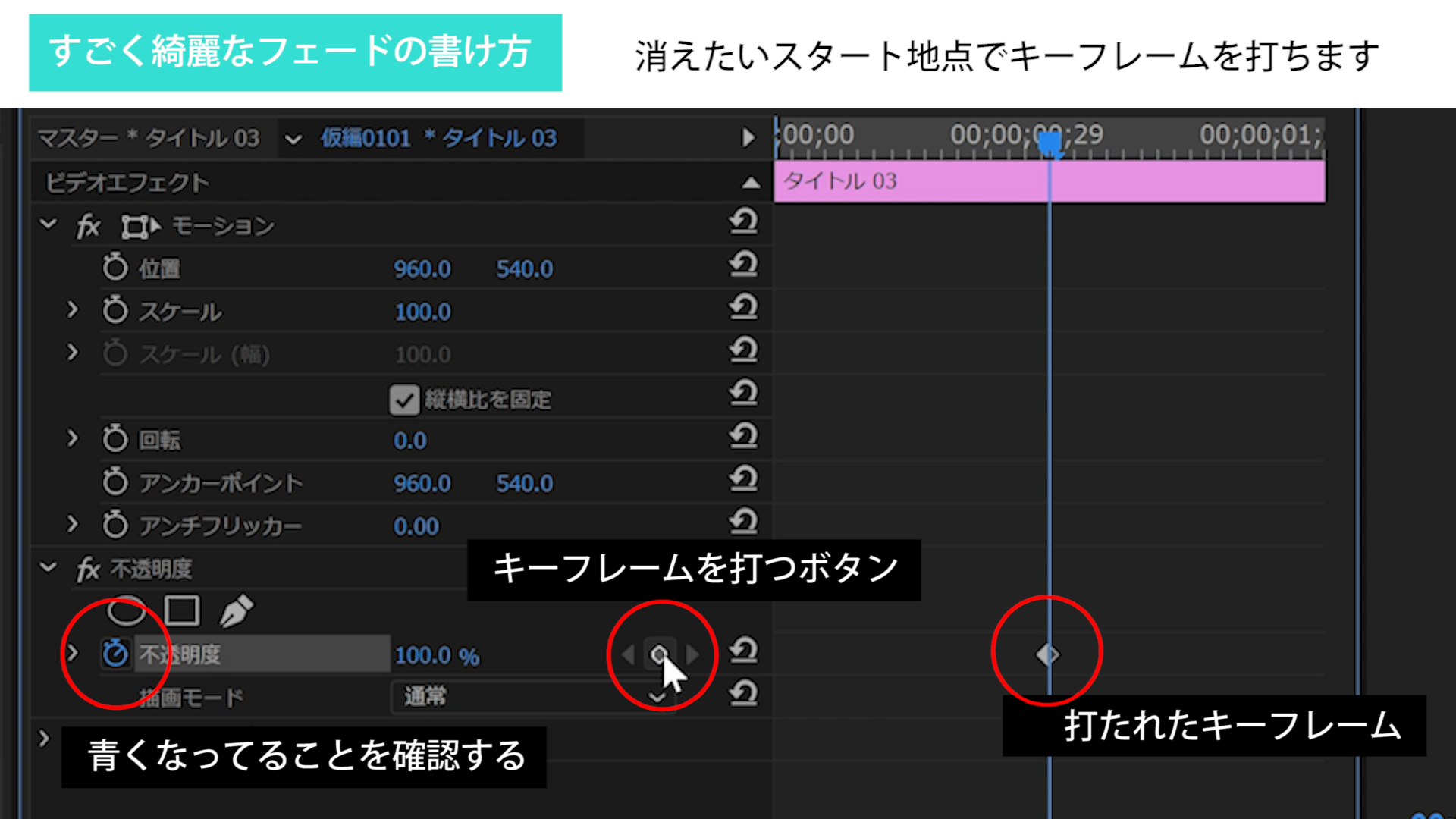
そして、消えきりたい地点で、またポチっとします。
そこで、消え切りたい地点で、100%を0%にしてください。(100%をクリックして数値を打ち込むorマウスを持って行ってクリックしたまま左に動かす)
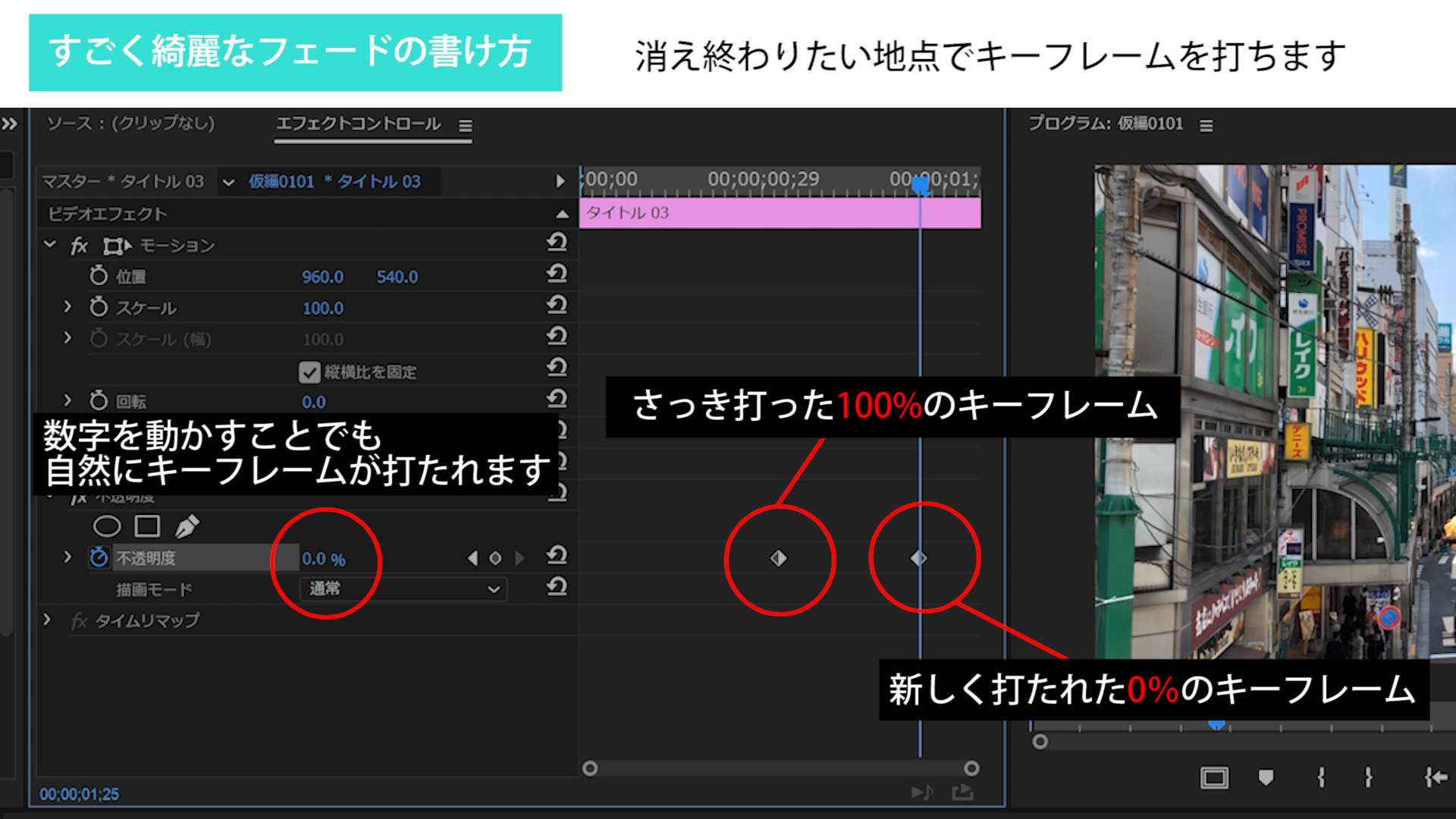
これで、絶対に平均的に消えていくように設定しました。
不透明度のところの一番左の三角を押すとポチを押したタイムラインの下にグラフが出てると思います。
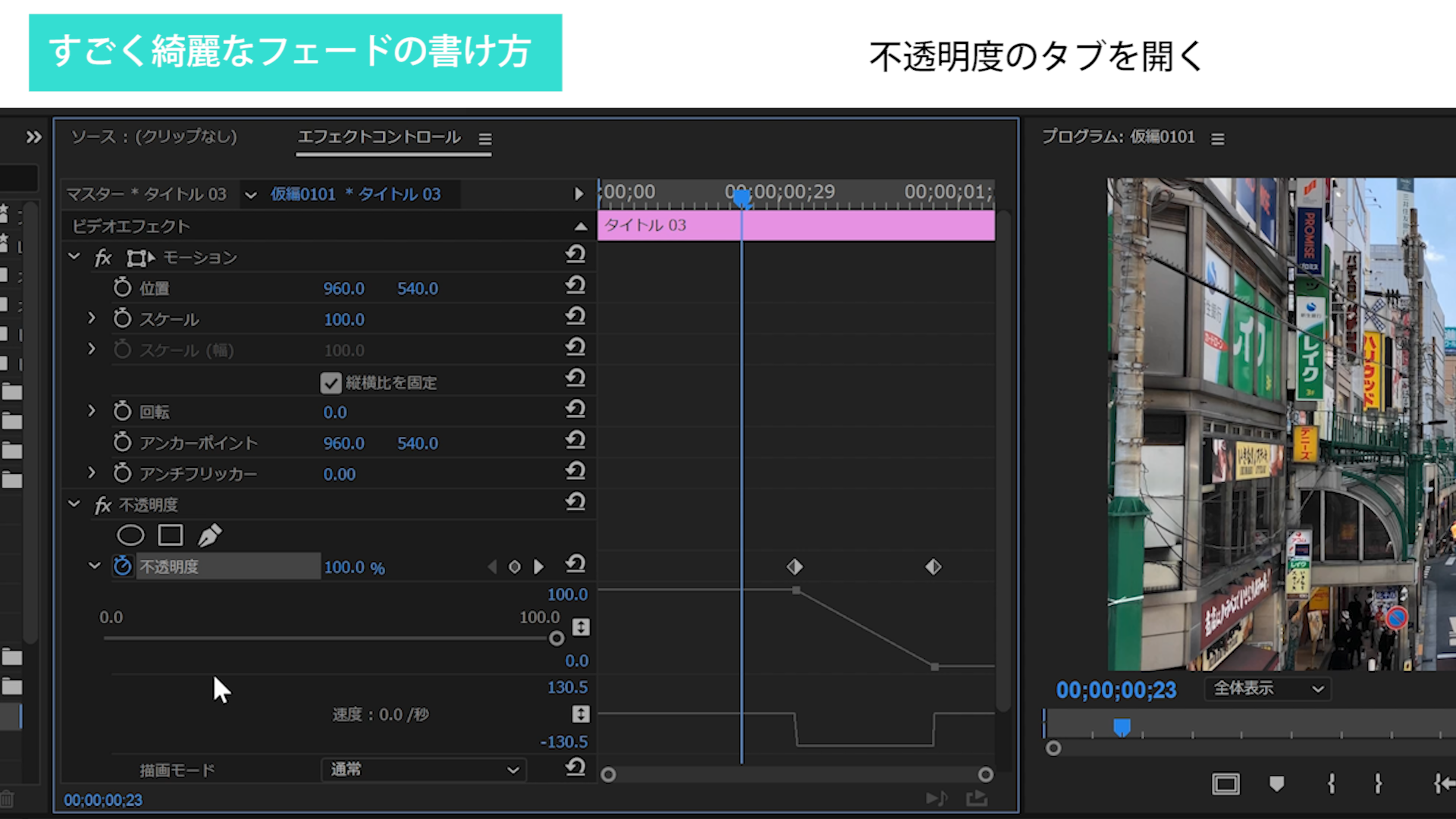
今は直線で斜めになっていて、これは数学でいう、一次関数になってます。
これを曲線にします。
前のポチの下、ブラフにもポチがあると思います。
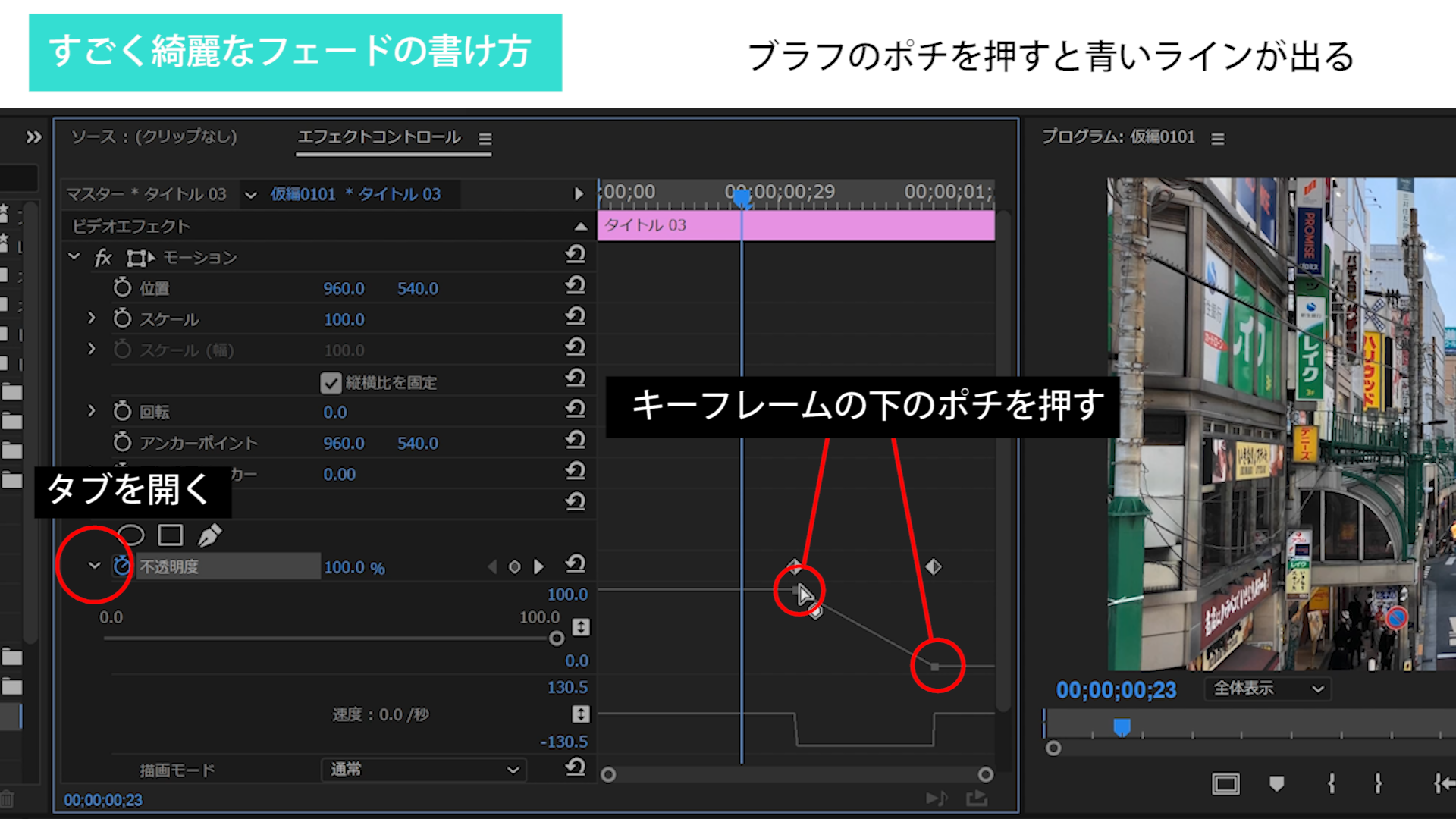
それをクリックすると細くて青い線が出てくると思います。
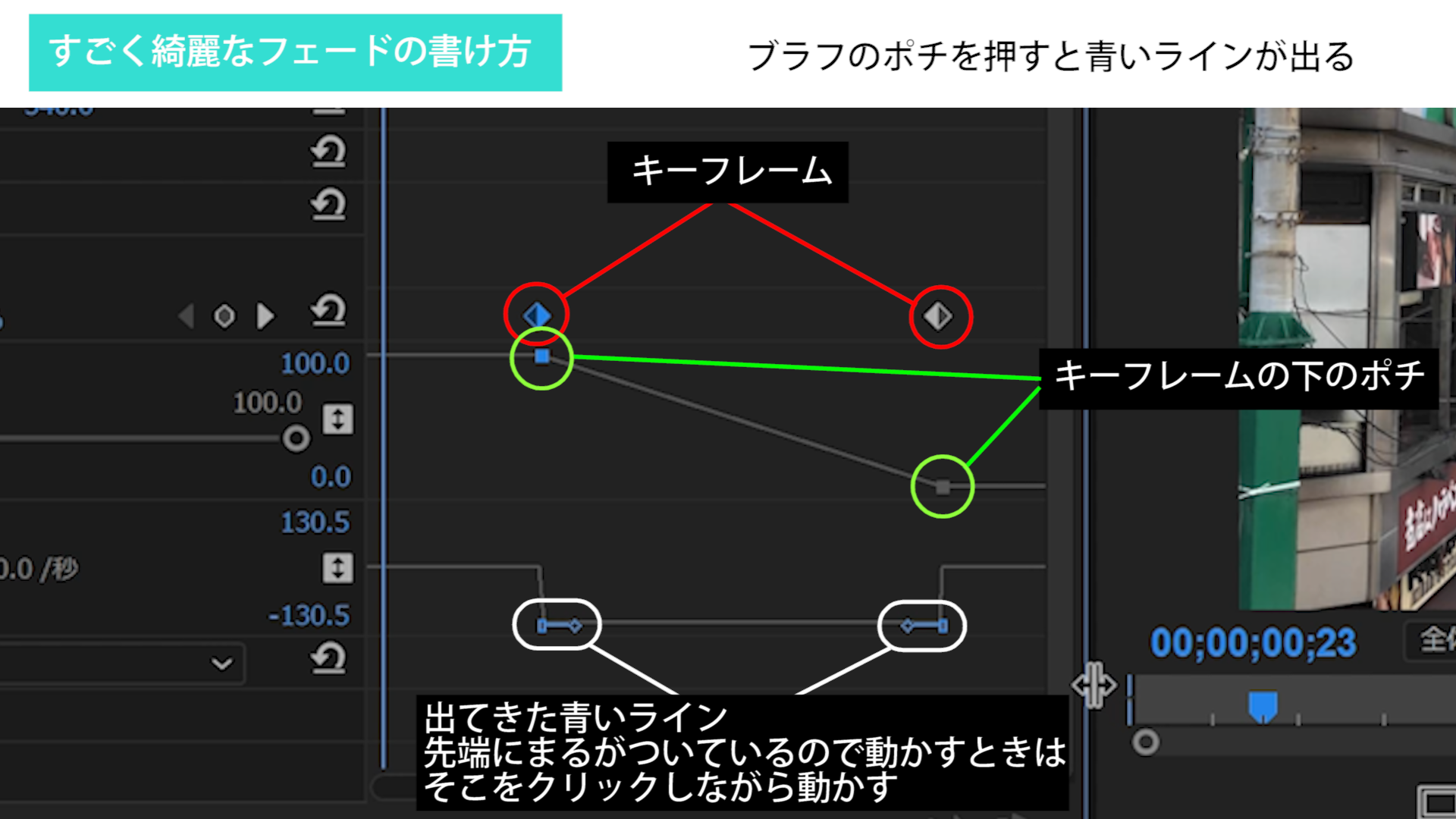
それを線の先の小さなポチをクリックして引っ張りながら右に持っていきます。
マイナスにならないようにしてください。
次に後ろのポチも同じように引っ張ります。今度は左に引っ張ってください。
これで、なめらからフェードができました。
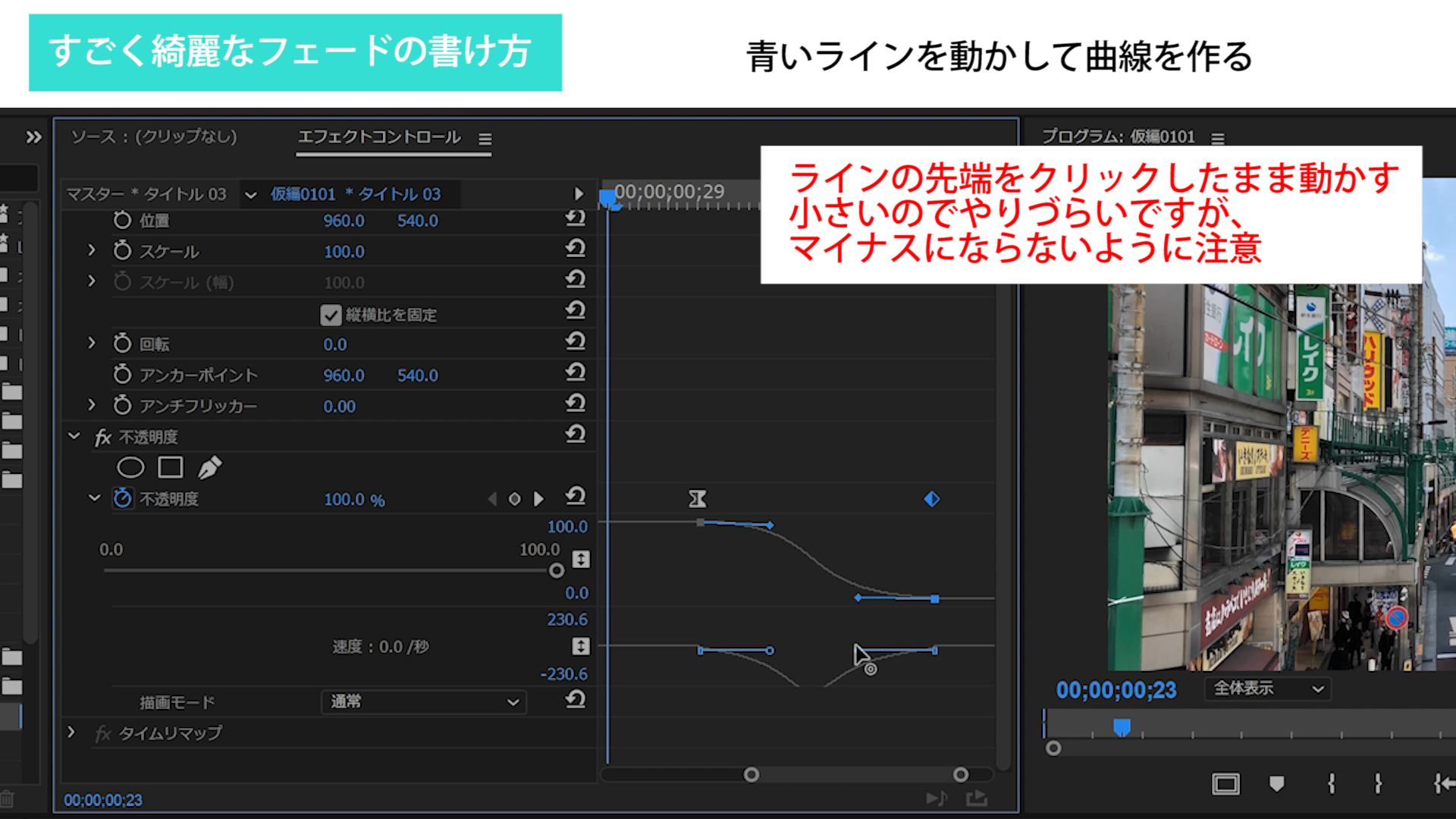
再生して確認してみてください。
トランジションとして使用するときは、これを重ねないようにしてください。
合計100%がなくなり、3レイヤー目が出てくるか、2レイヤーしかない場合は黒くなります。
その他のトランジション
その他のトランジションは、前の素材が真ん中から割れて次の素材が出てきたり、押し出したりするものです。
円であったり、視覚であったり、カーテン状になっていたり様々あるので、適用してみて、自分が好みのものを適用しましょう。
この時、変わり方のスピード感が作品のかっこよさを決めます。
意外に、普通のトランジションでも、素早くしたりするとかっこよくなります。
また、少し手を加えて、何かを一緒に動かしたりするとより効果的です。
こちらはテクニックで話していきます。



















コメントを残す