これまで、一通り、編集の仕方と動画の書き出し方についてご説明してきました。
これまでの方法で、一応動画としては成立しますが、もう少し、作品レベルを上げるためのテクニックを紹介していきます。
このテクニックを使いこなせば、Premiereでの動画編集技術も、作品の質も格段にUPします。
今回は、総じて概念の話になります。
Premiereにはたくさんのエフェクトやモーションなどがあります。
これらを単体で使用したり、複数組み合わせたりしながら、効果的に表現していきましよう。
目次
エフェクトとモーションとトランジションの違い
「エフェクト」と「モーション」と「トランディション」はそれぞれ違います。
大枠でひっくるめて言えば「編集効果」とさせていただきます。
ただ、そもそもの考え方や概念が違うため、一つ一つ理解することで、今後、さらなる編集テクニックを身につける時に役立ちます。
エフェクトはクリップ単体に反映する効果
エフェクトはクリップ単体につく効果です。
他のクリップに影響することはありません。
つまり、タイムライン上の両隣の素材や、上や下に配置した素材には、一切その効果は適用されません。
このエフェクトをかける1つの素材のみの効果です。
これを「エフェクト」と呼んでいます。
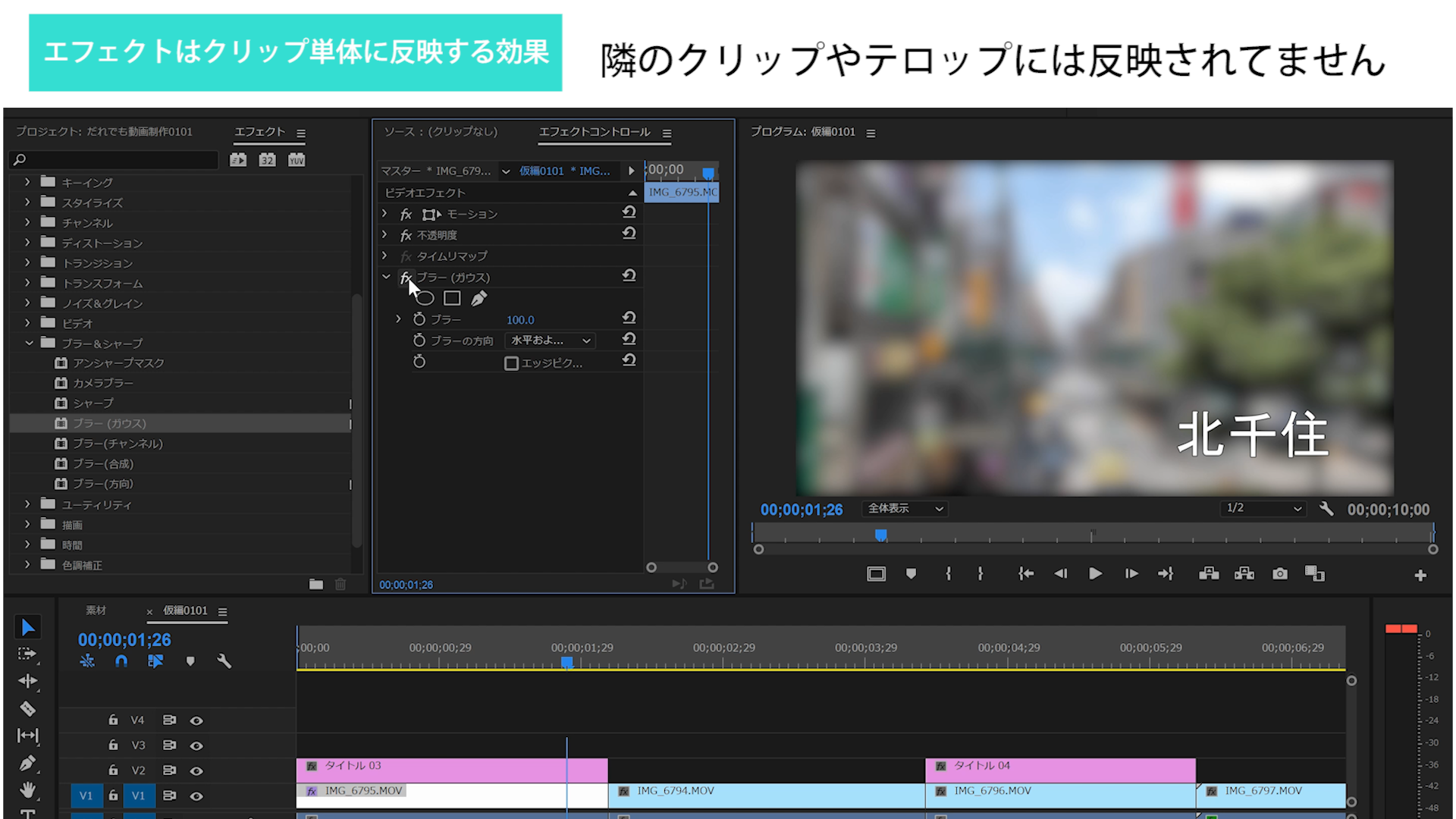
「ブラー(ガウス)」を素材にドラッグ&ドロップし「エフェクトコントロール」パネルで「ブラー」の数値を上げるとぼんやりとした効果になります。
参考画像では、街の映像にブラーエフェクトがかかっています。しかし、テロップははっきりしています。これはクリック単体にかけている効果だからです。
トランジションは二つのクリップのカット変わりに影響する効果
次に「トランジション」は二つのクリップのカット変わりに影響する効果です。
これは、カットが変わる時に、だんだん変わっていったり、スライドして変わったりする効果を言います。
この効果をつけて、他に何も素材がない時は、黒い画面とトランジションするため、黒く変化していきます。
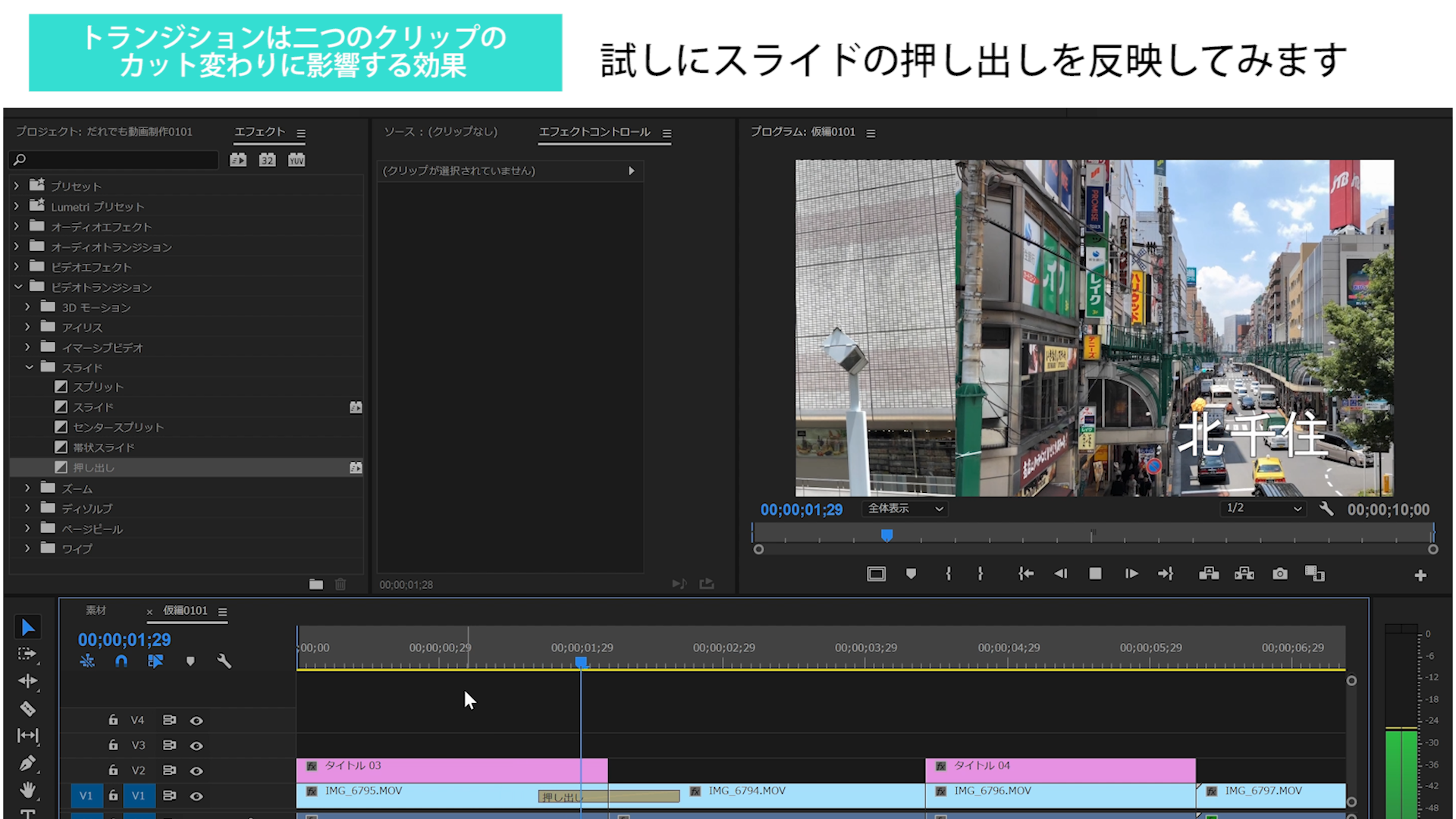
モーションはクリップの位置や大きさなどを変更できる効果
そして、「モーション」は、クリップの位置や大きさを変更する効果を言います。
「エフェクトコントロール」パネルを開いてください。
上から、
「モーション」
→「位置」「スケール」「回転」「アンカーポイント」「アンチフリッカー」
「不透明度」
→「不透明度」「描画モード」
「タイムリマップ」
→「速度」
となっています。
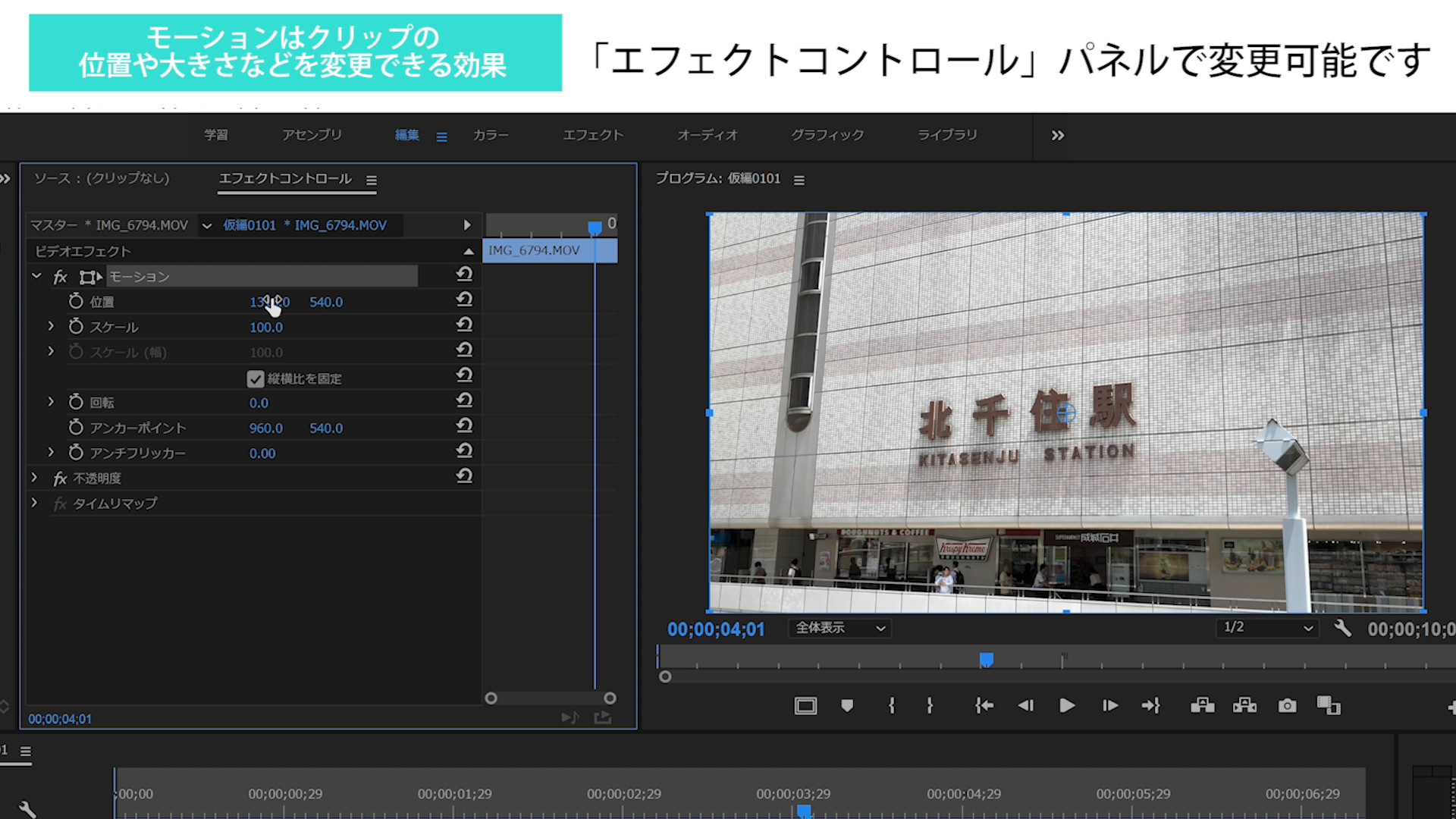
タイムラインの概念
音で少しだけ触れましたが、タイムラインの概念としては、「レイヤー」と捉えるとわかりやすいかと思います。
Premiereでは「トラック」と出てきますが、わかりやすいようにレイヤーと呼びます。
横ラインは時間軸。縦ラインはレイヤーです。
上にくるものが一番上に表示され、下にあるものは下に表示されます。
Illustratorでも、Photoshopでもそうですが、アルファチャンネルになっているものは透明になります。
これは、Premiereでも同じ原理になります。
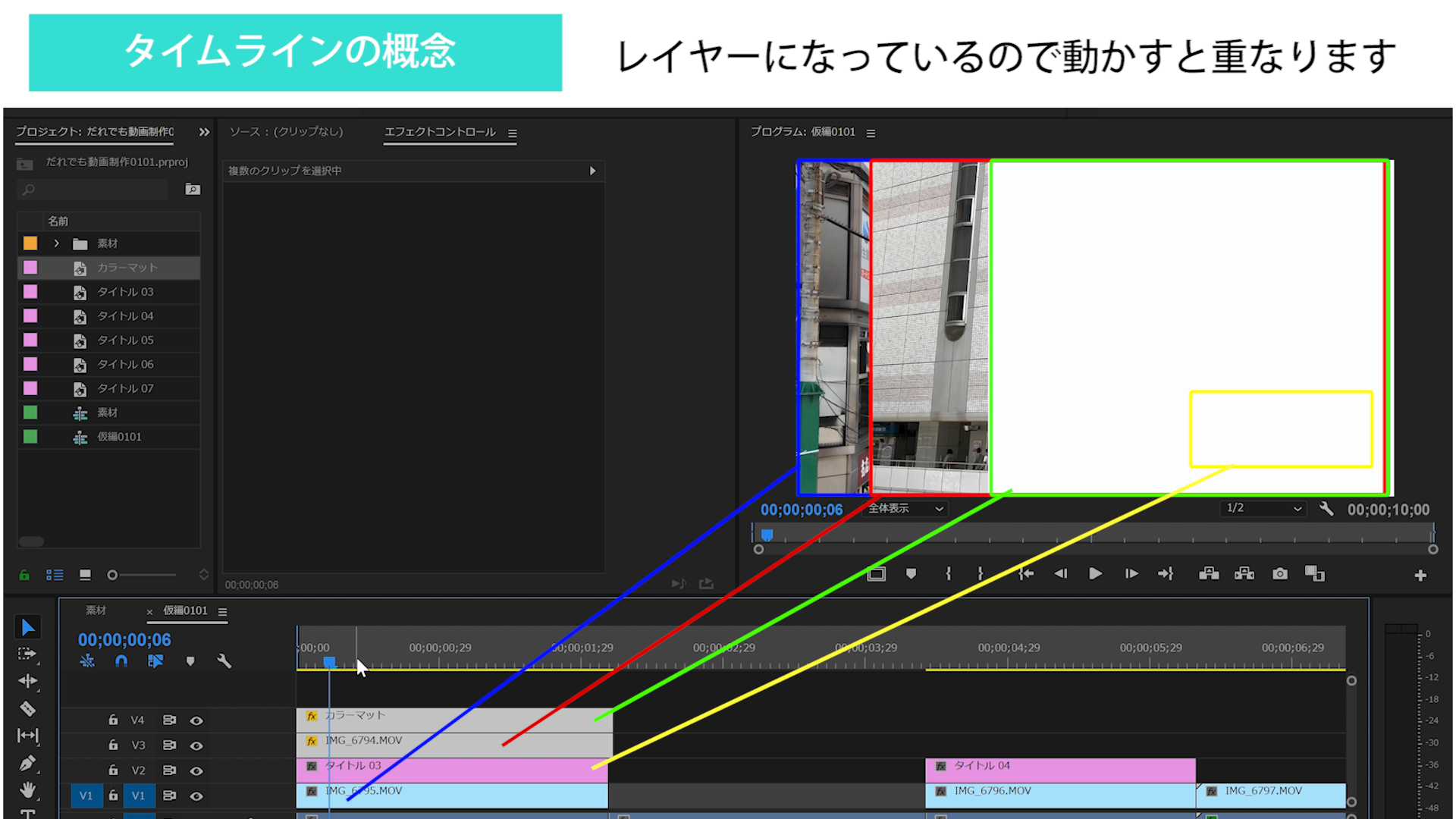
IllustratorやPhotoshopとの決定的な違いは、1枚の絵か連続した絵かの違いです。
モーションやトランジションを使用している場合は、その1フレームで見るよりも連続した映像で考えるように心がけてください。
一度、うまく組み合わせたのに再生すると「あれ?どっかいった」ということも起こりやすくなります。
タイムライン上のレイヤーごと無効にしたいとき
タイムライン上のレイヤーごと消したいときは、タイムラインの目のマークをクリックします。
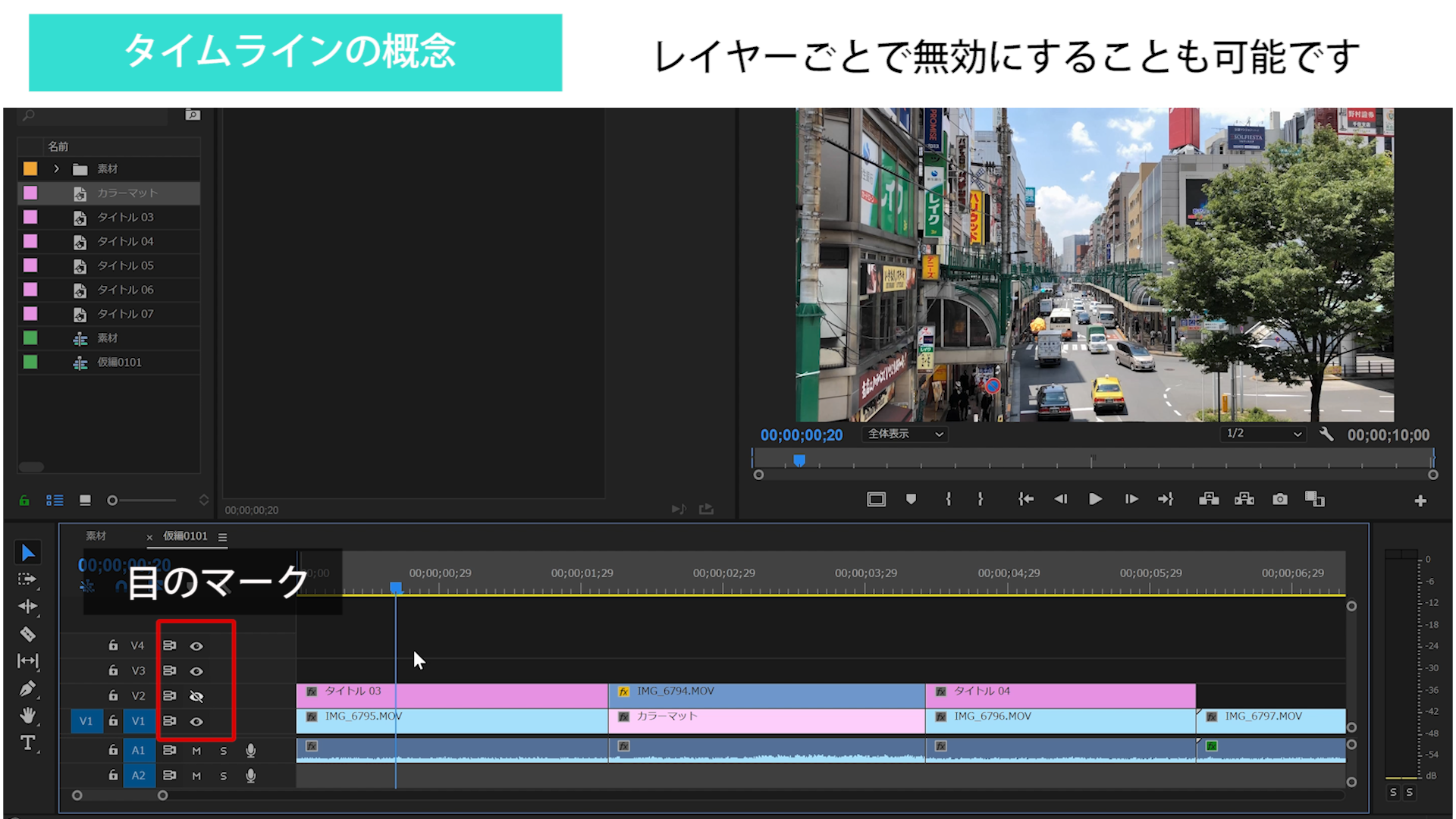
目のマークに斜線が入ったら、そのレイヤーは無効になります。
書き出したとしても、無効になってますので、書き出した動画には認識されてません。
この機能を利用すれば、日本語と外国語のテロップを入れるときに同時に並べてレイヤーを分けておき、書き出しの際にONOFFすれば、日本語、外国語を同じシーケンスから書き出せます。
この機能を使えばシーケンスを二つ作る必要もありません。
(ただし、シーケンス内をしっかりと整理しておく必要があります。)
音素材もレイヤー同じように無効にできる
音素材もレイヤーも同じ要領で有効、無効にできます。
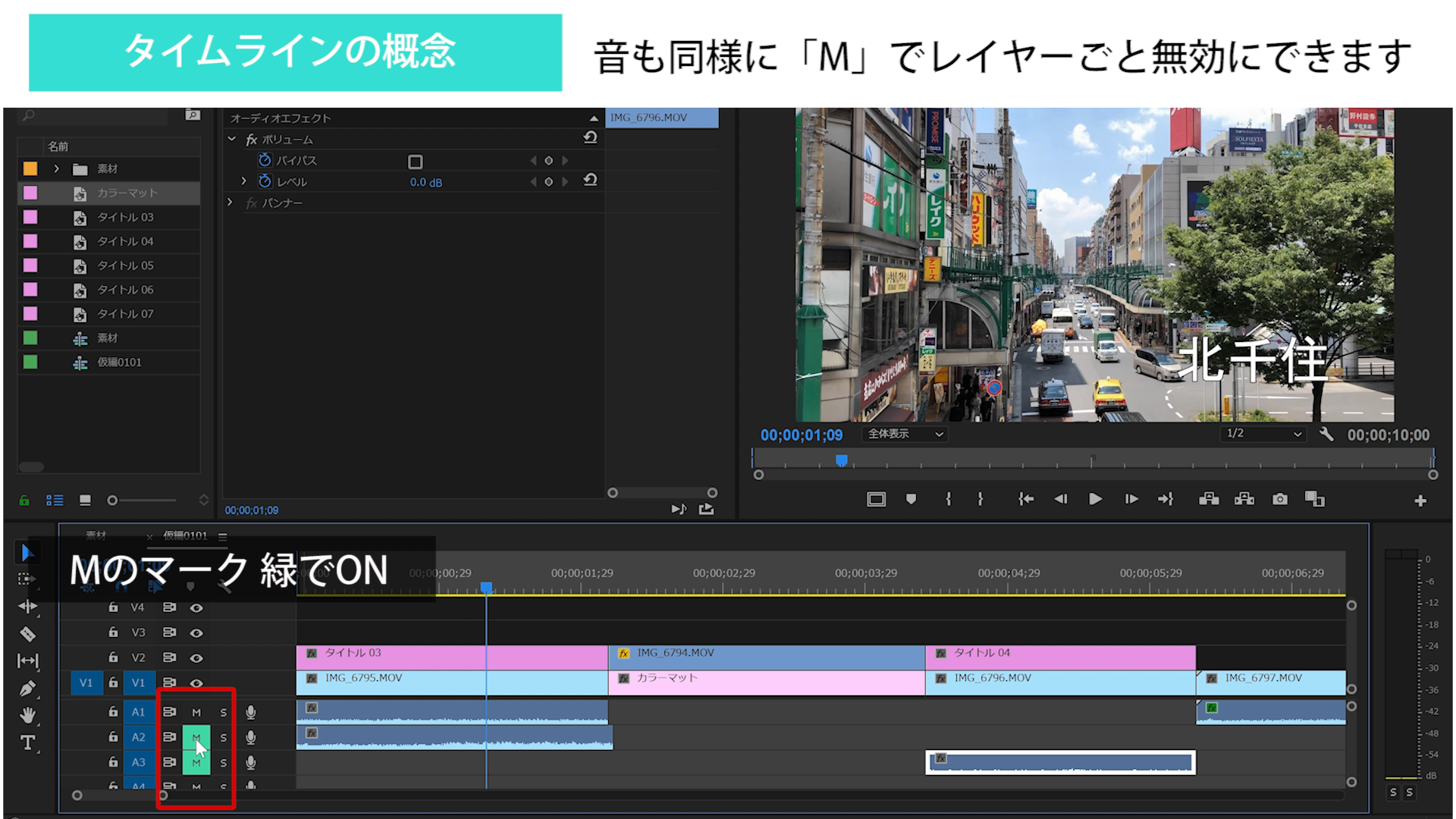
音の場合、音楽を何種類か同じように並べて、映像を流しながら聞き比べる時この機能を使うと便利です。

















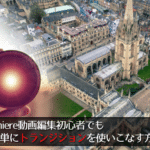

コメントを残す