今回はちょっとしたプロテクニックをご紹介します。
マスクを利用し、タイトルバックなどでカッコよく見せる方法です。
マスクは色々と使い方によって格段とセンスが上がりますので、ぜひ使ってください。
また、他の効果と違い、多用しても問題ありません。
ただ、多用すると作業時間が長くなってしまうため、整合性をとりつつ、効果的に使用しましょう。
(ポイントとして出す、サブタイトルを出す、など)
目次
マスクの基本操作
では、マスクの基本操作をお伝えします。
今まででも触れてきましたが、モーションに位置する効果です。
ただ、属性をペーストでは「不透明度」となりますのでご注意ください。
マスクは2つ以上の絵を重ねることで効果を増します。
まず、下に敷きたい基本の映像と重ねたい絵を上のレイヤーに置きます。

下の絵はそのまま触れず、上のレイヤーの重ねたい絵をクリックして、「エフェクトコントロールパネル」を開きます。
「不透明度」を使用します。
丸や四角、ペンがあると思います。
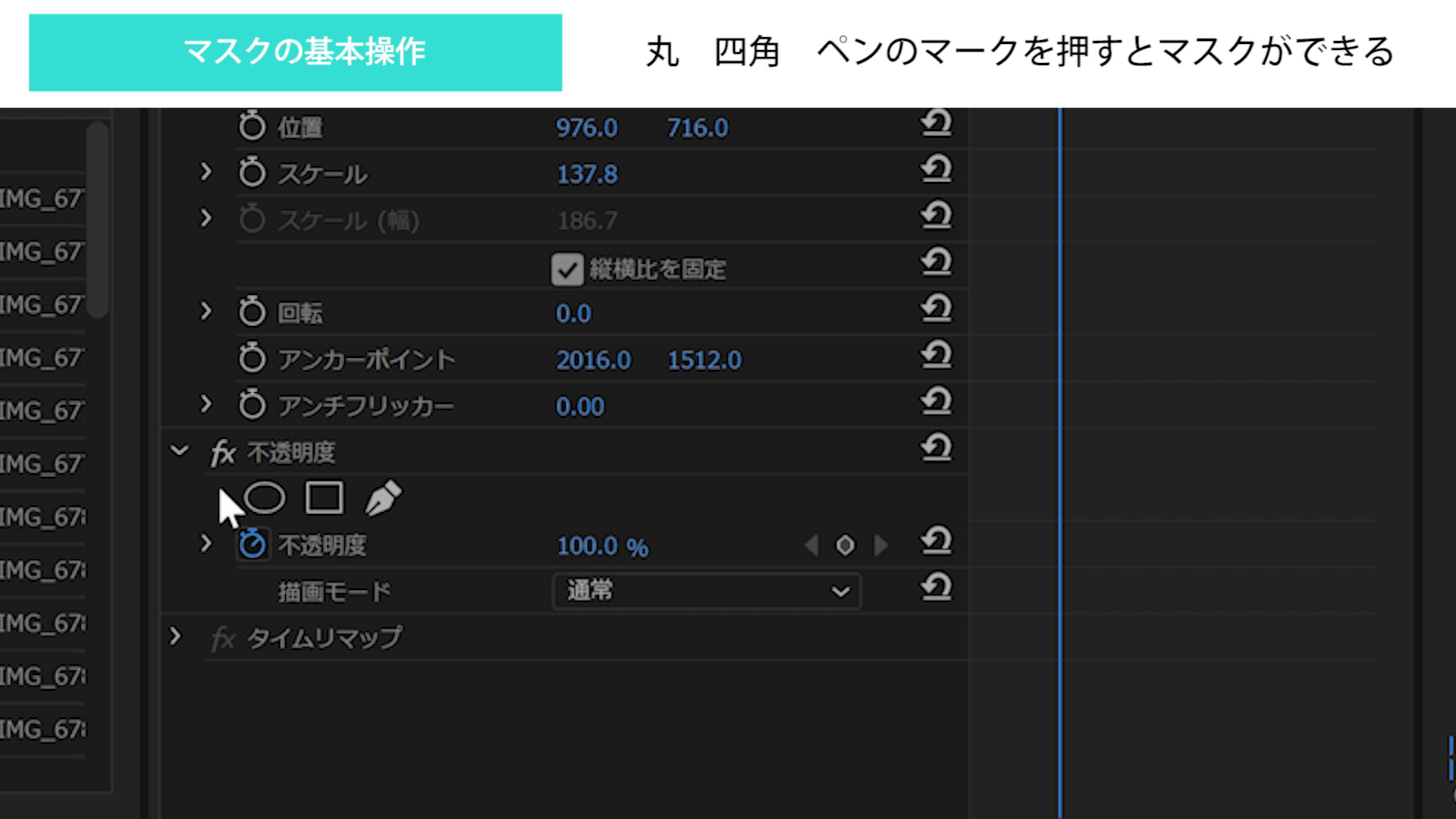
今回は例として丸で行ってみます。
上の絵の真ん中だけがくり抜かれました。
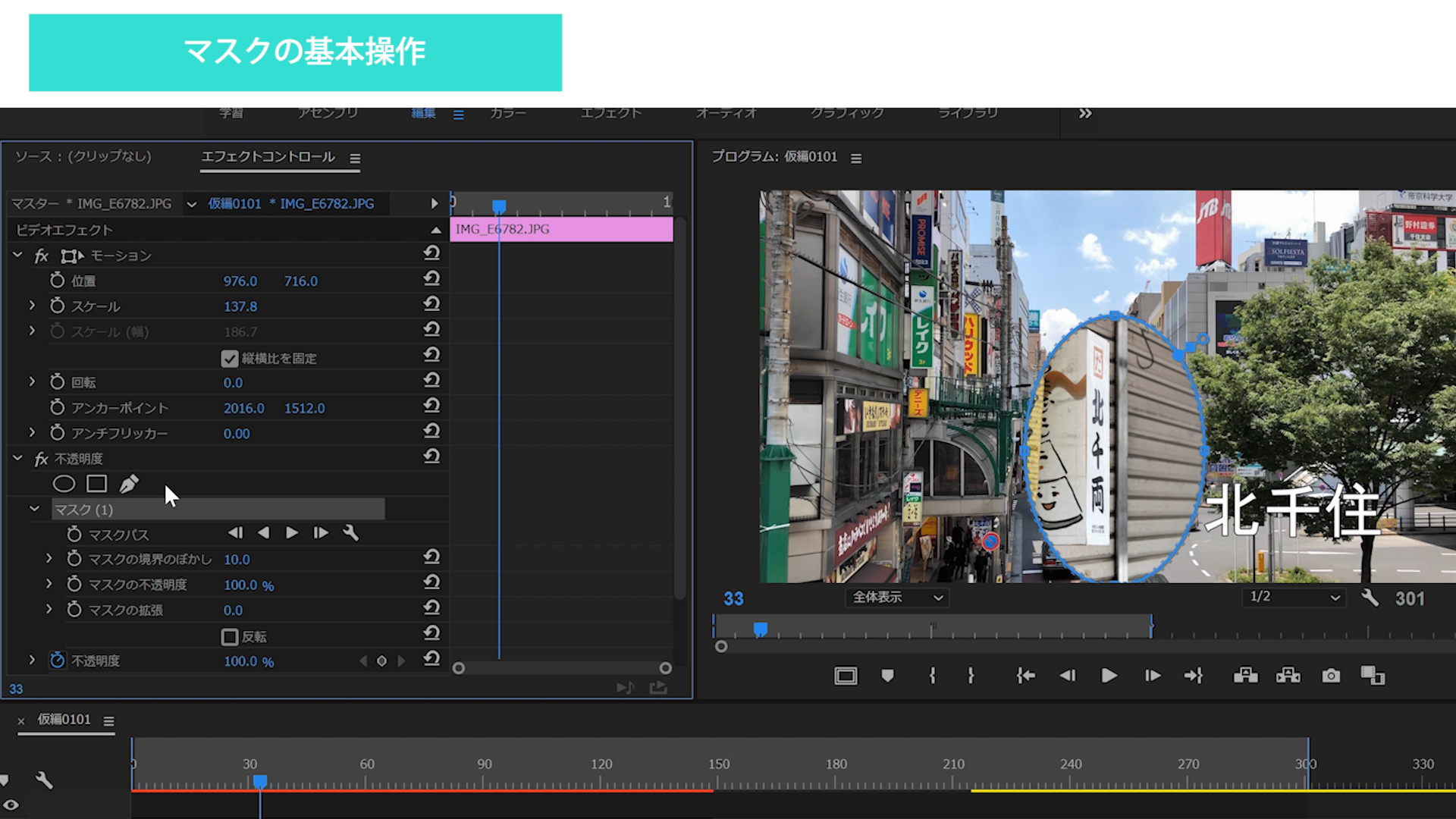
下に「マスク(1)」と出ています。マスクをいくつもつけることができますが、かぶると効果がなくなるので、なるべく1枚につき、1つにしましょう。
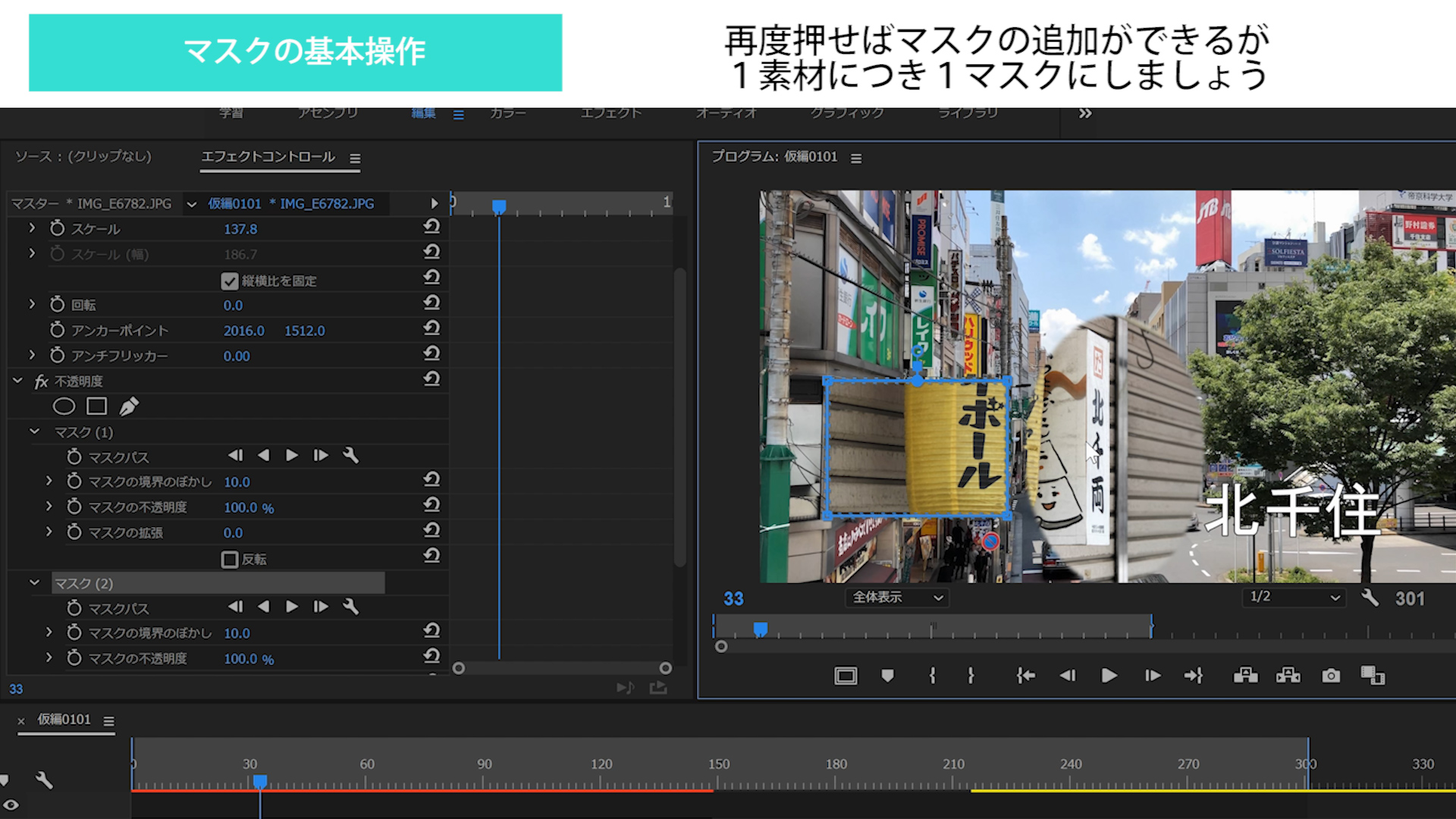
「マスク(1)」をアクティブの状態のまま、プログラムモニターにマウスを持っていくと、手のひらマークで表示され、移動できます。
この状態で、任意の場所を指定します。
手のひらマークは移動。
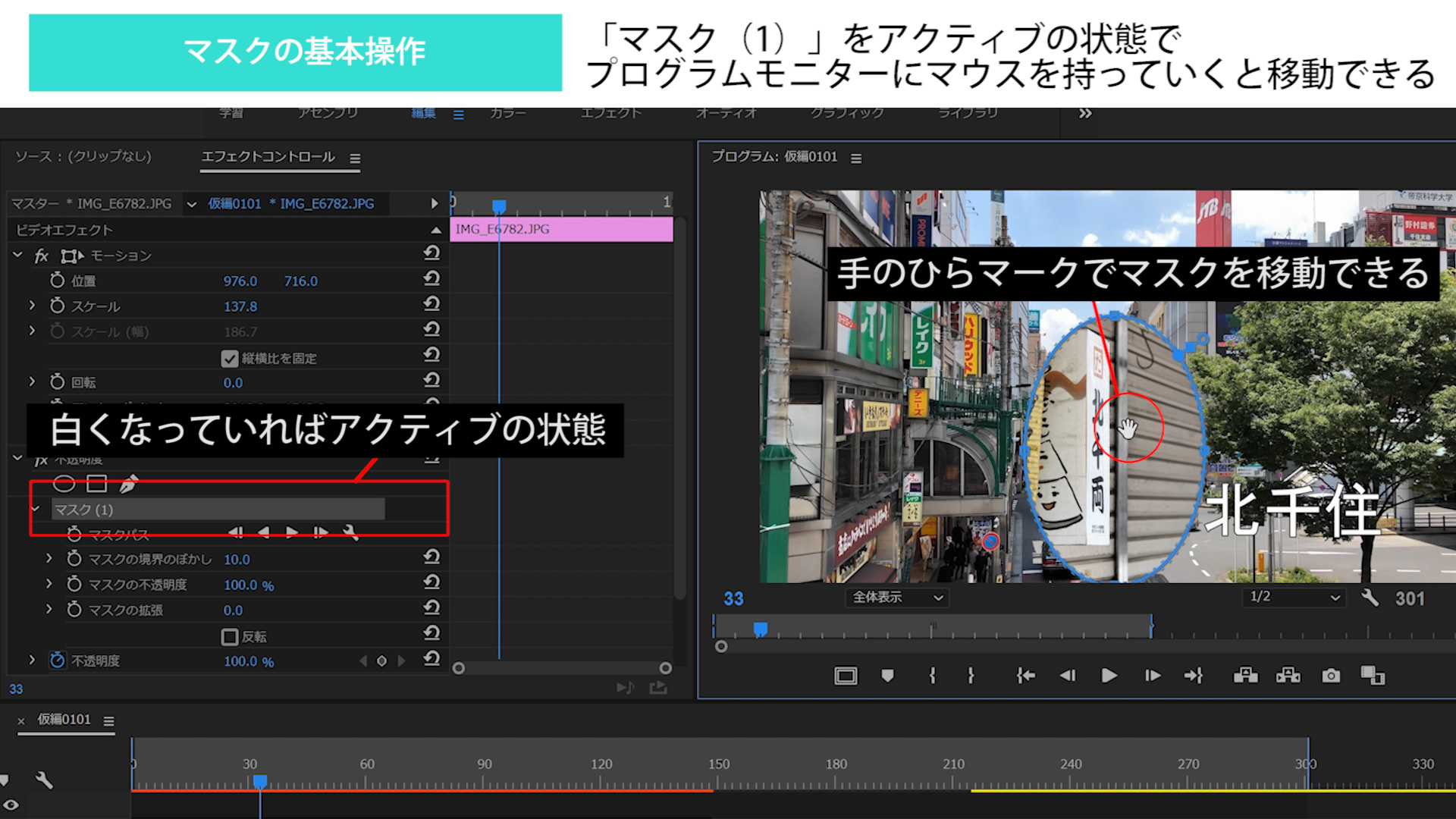
矢印の時は大きさを変更。

ペンは新しく起点を作るものです。+が付いていれば追加、ーの場合は削除になります。

青い丸から出ている棒を移動させれば、中心からの湾曲を調整できます。

両矢印は回転。

なるべく、プロジェクトモニターを大きくして操作しましょう。
任意の場所、大きさにしたら、次は、「マスクの境界線のぼかし」を動かします。
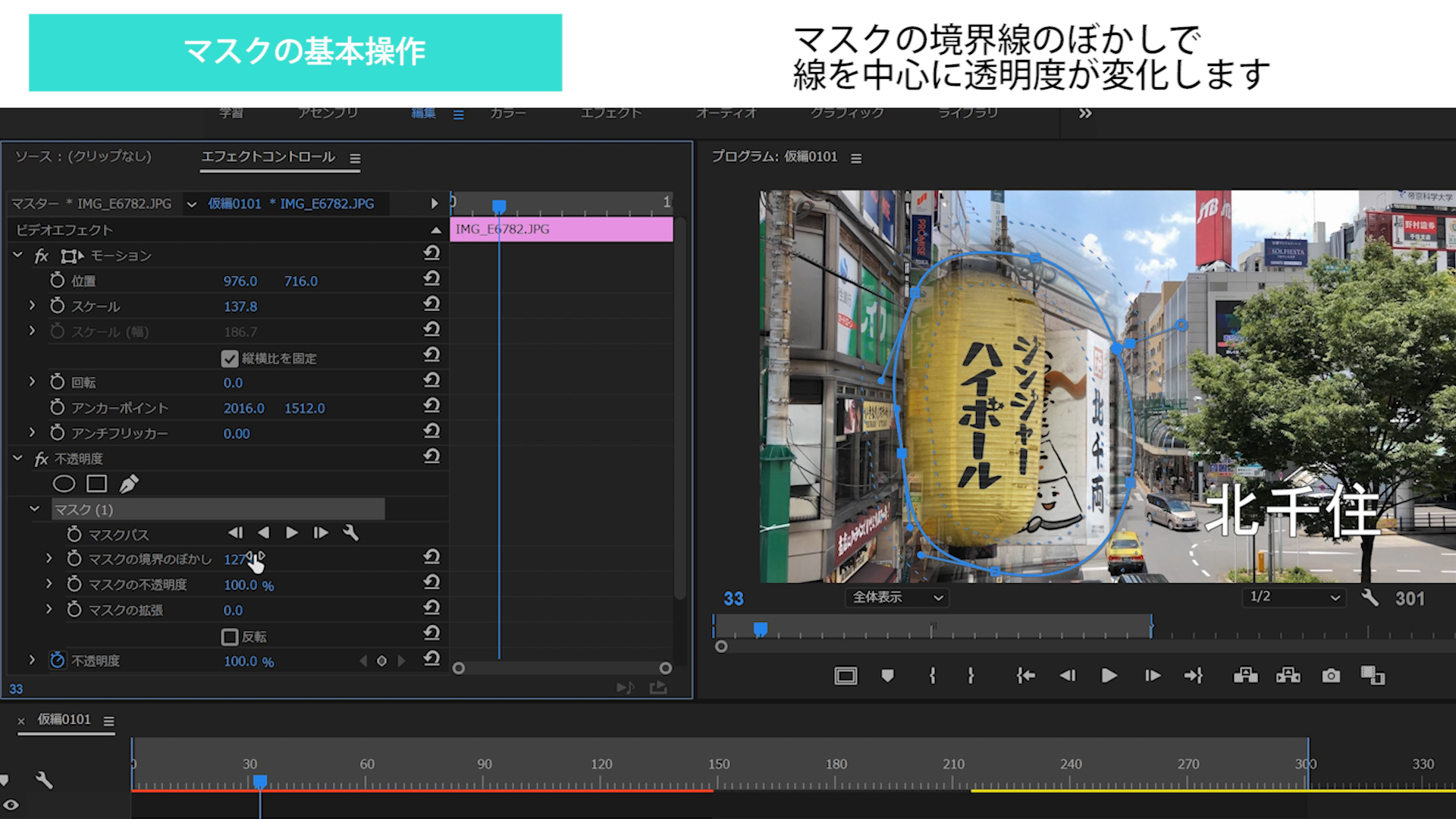
これで、太い線を中心に点線が広がったと思います。
点線になるにつれ薄くなります。
その下の「マスクの不透明度」と「マスクの拡張」は触らないで大丈夫です。
これが基本的なマスクの操作方法になります。
マスクを使ったプロっぽいテクニック
このマスクにモーションをつけることで、マスクを使ったプロっぽいテクニックになります。
操作上、マスクが選択されている状態(マスクがアクティブの状態)で動かすと、マスクされている部分が移動するので気をつけましょう。
位置とスケールのキーフレームを打ちます。
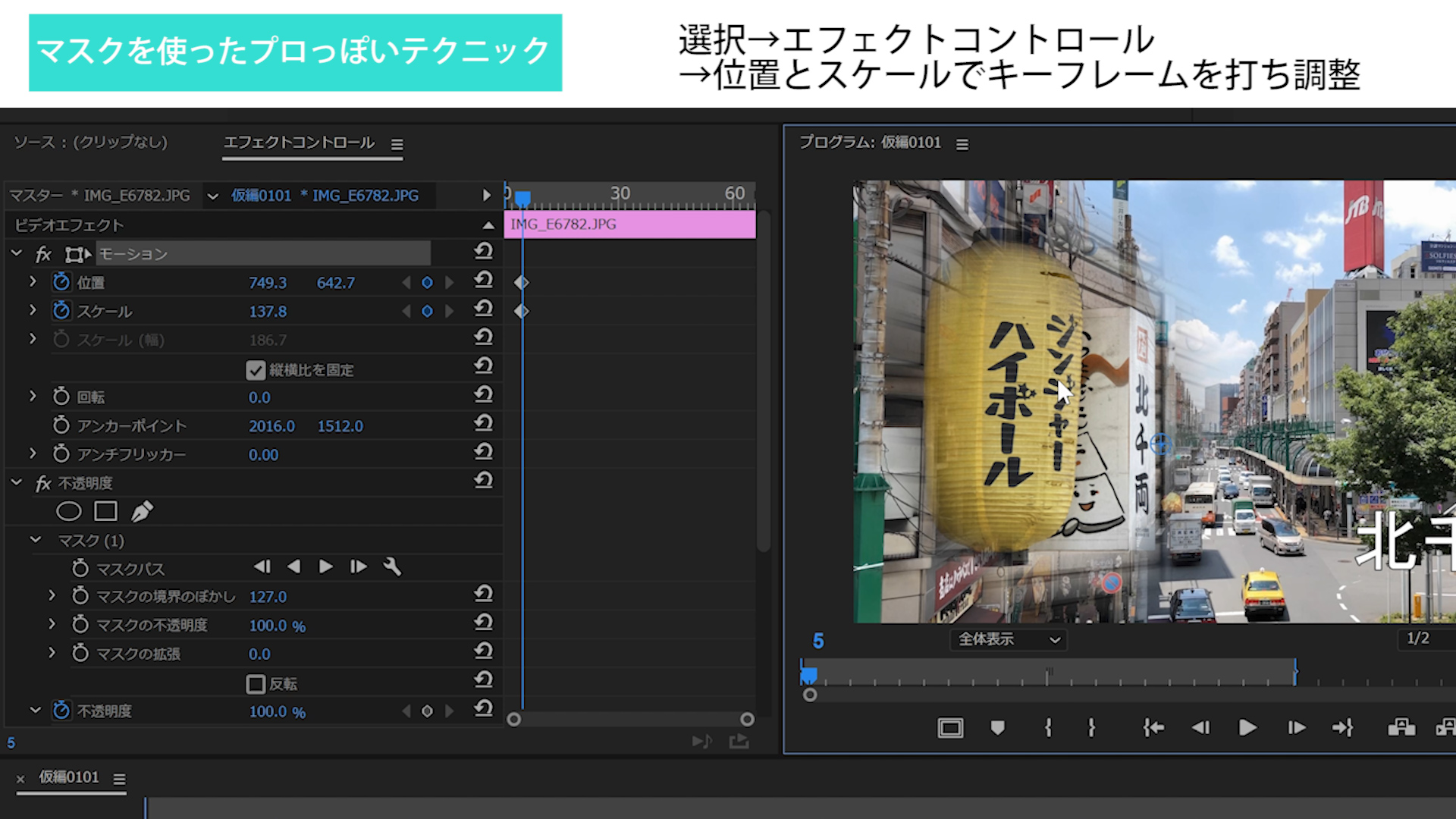
※キーフレームの打ち方はこちらをご参照ください。
Premiereのモーションを使いこなし誰でもプロ技を再現!
動き始めのタイムで位置とスケールを調整します。
動き終わりのタイムでもキーフレームを打って動きをつけます。
長さを調整し、だんだんと大きさを変えてください。
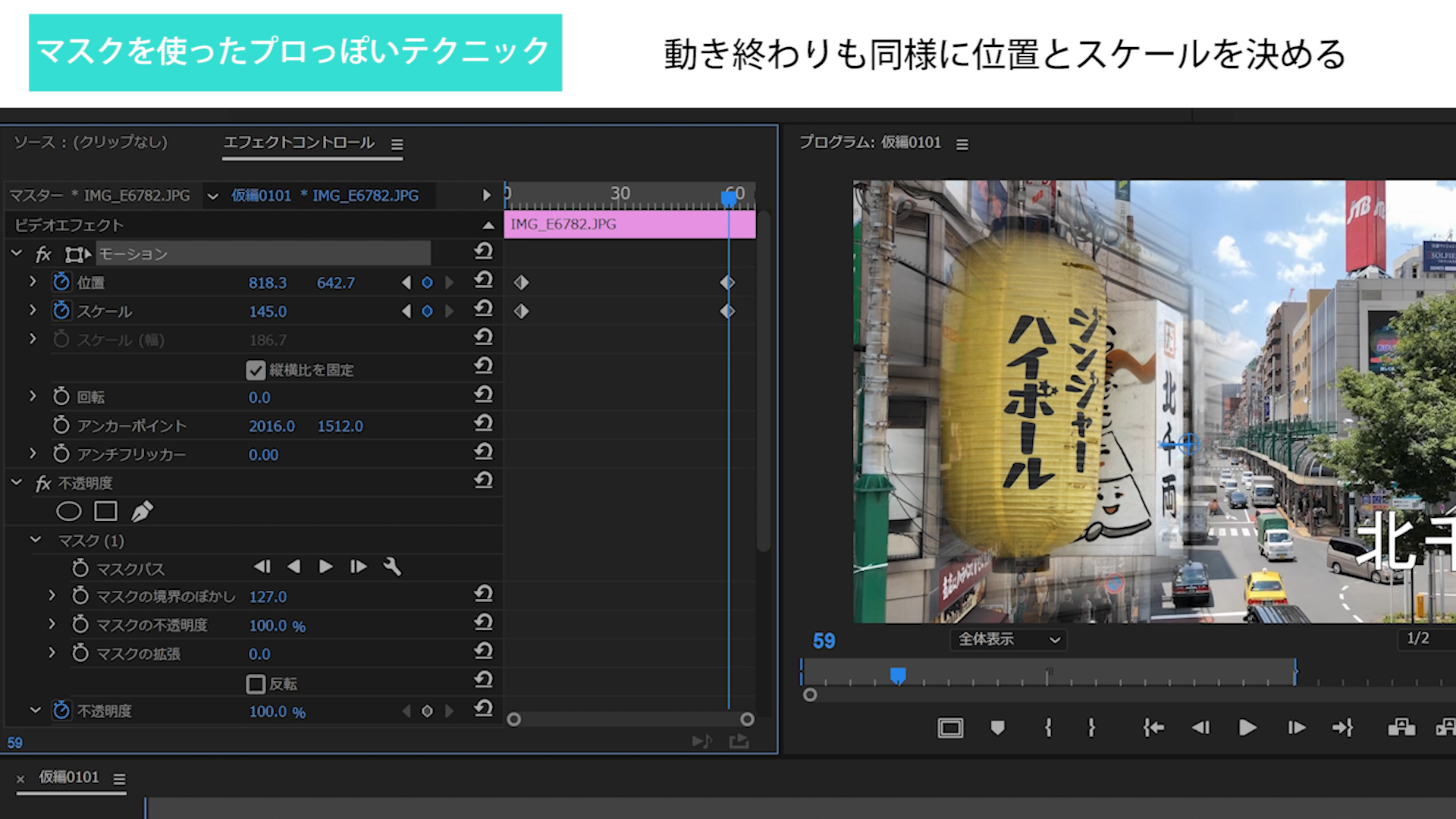
動かし方が決まったら、不透明度の一番下の「不透明度」で、位置とスケールのキーフレームに合わせて、0%から100%、100%から0%にします。
モーションの動き始めを0%、5フレーム先で100%にする。
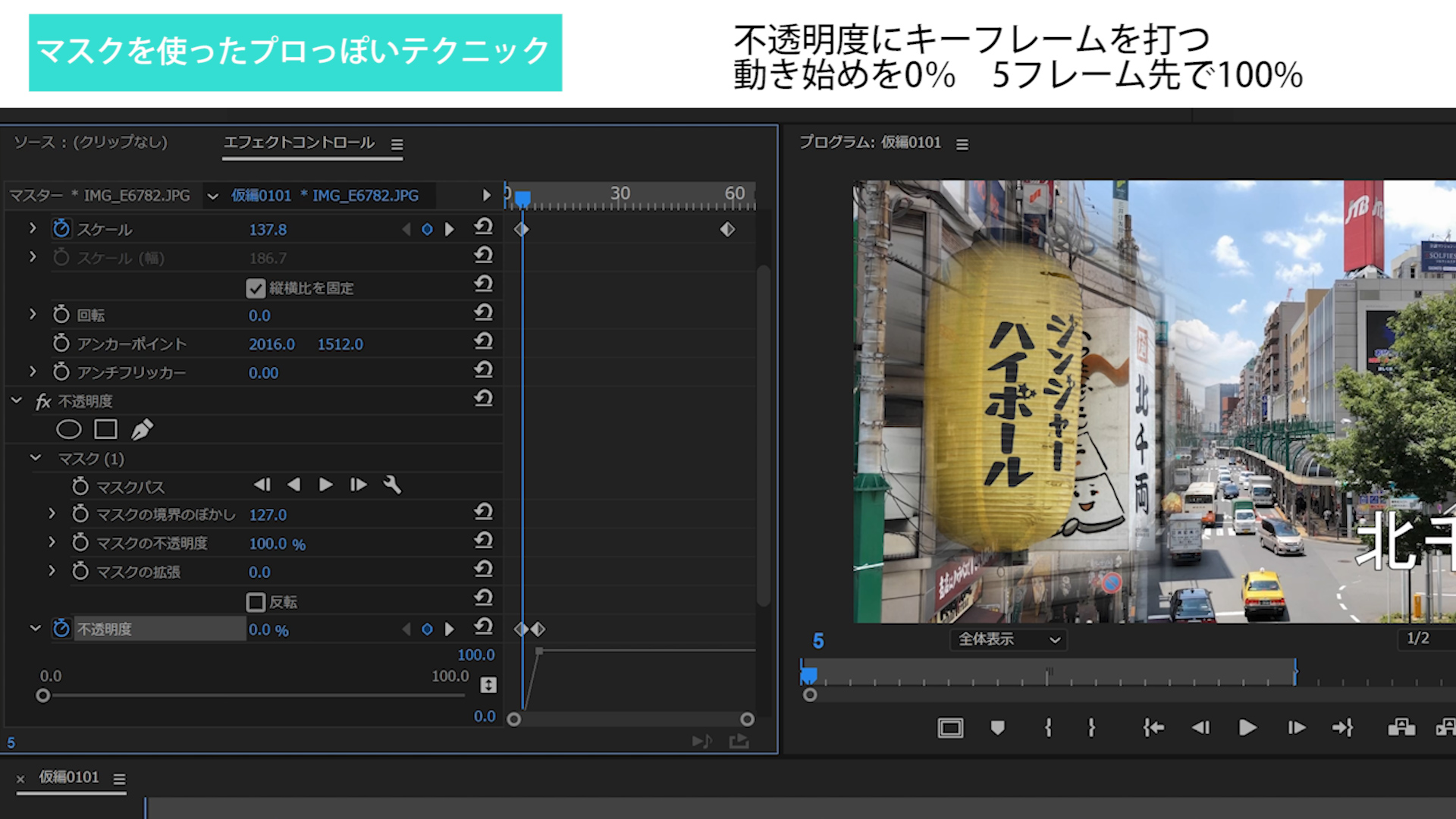
動き終わりで0%、5フレーム前で100%にする。
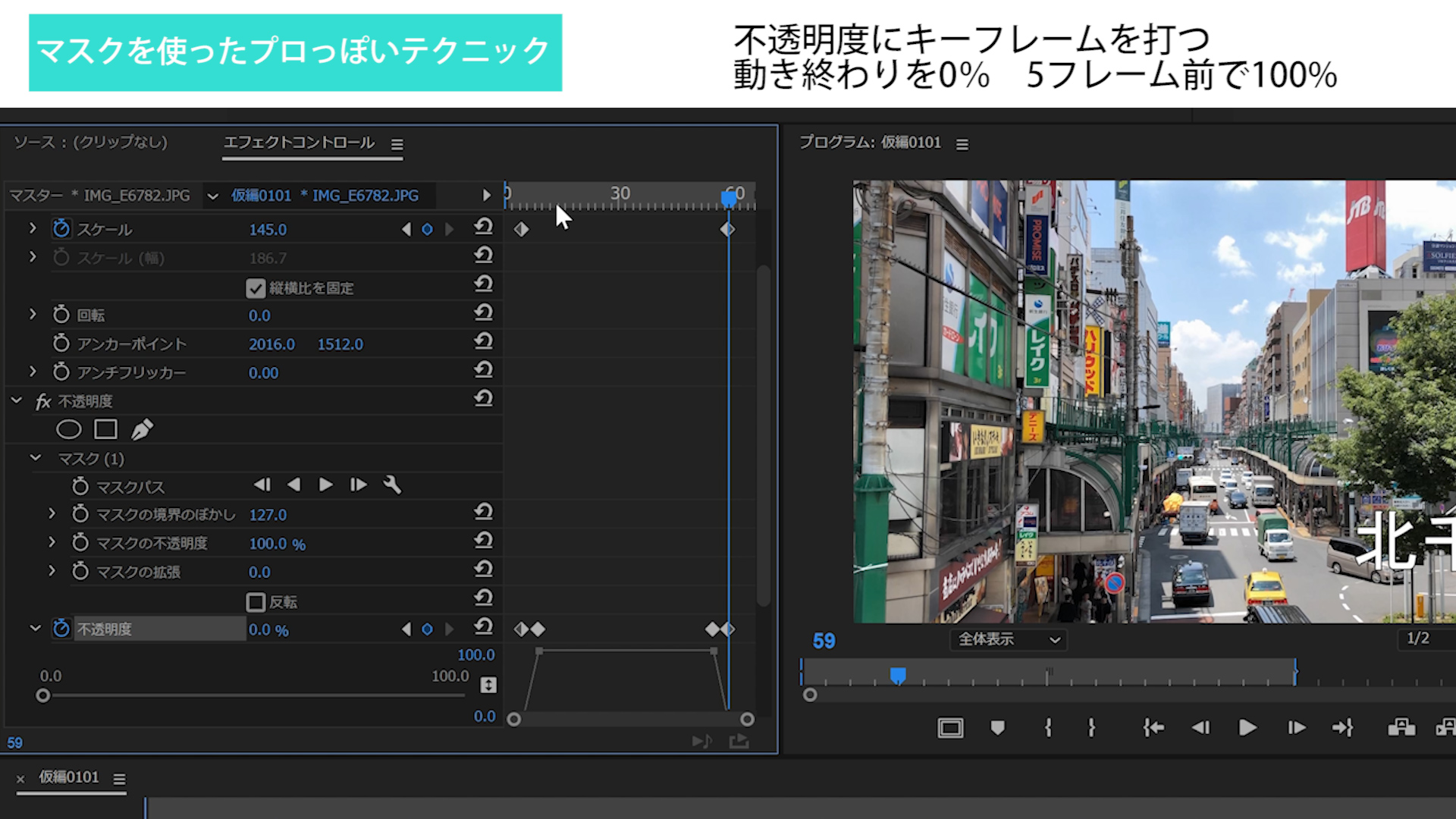
素材がモーションで動いているキーフレームの外側で不透明度が変わると、カクっとしてしまうタイミングが出るので注意が必要です。
動きを確認し、長さを微調整してください。
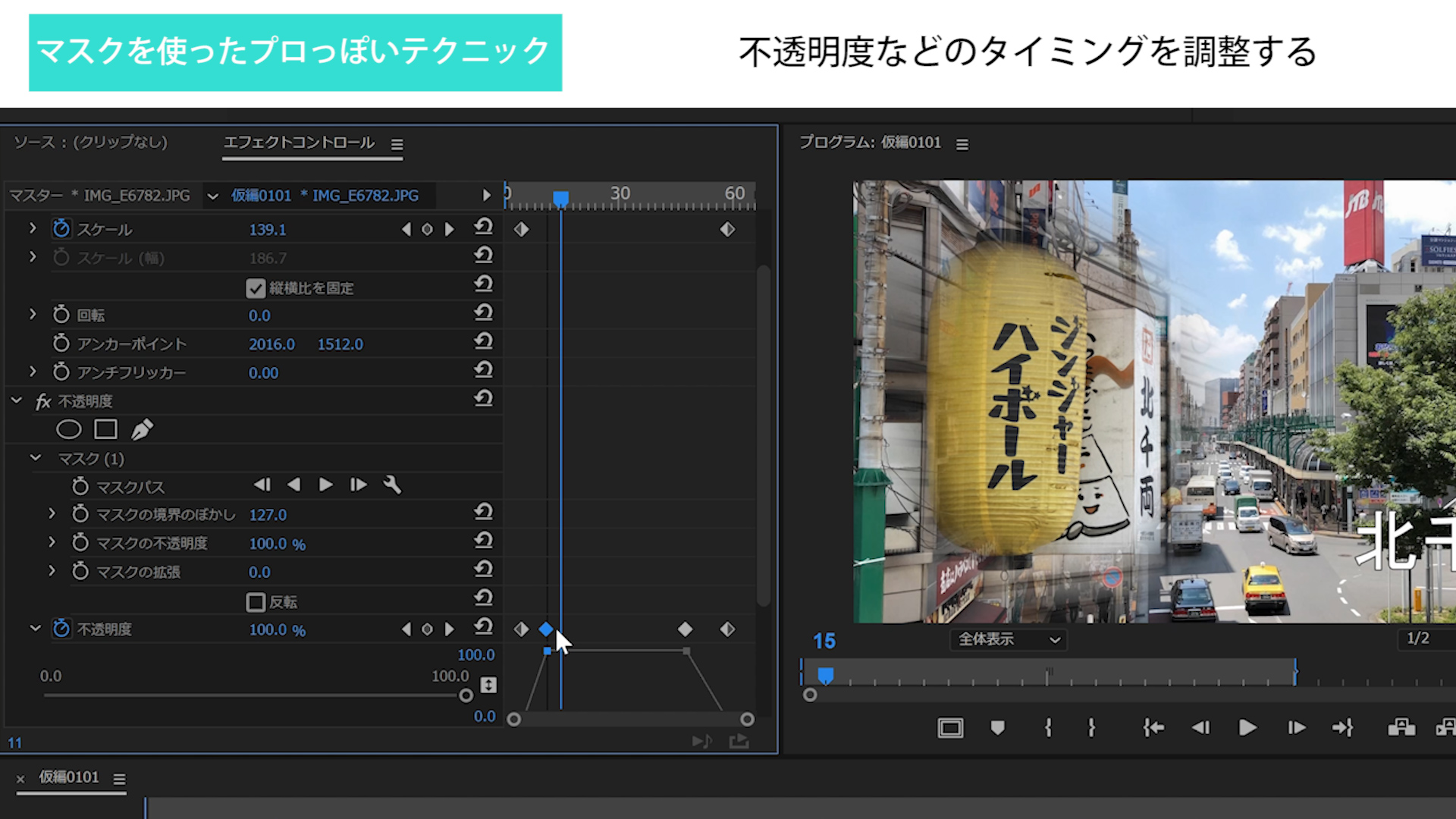
より高級にする方法
より高級感を増すには、テロップを追加し、同じ速度で動かしたり、マスクを切った他の絵を追加したりすると効果が上がります。
マスクで隠したいところ隠す
他のテクニックとしては、マスクを切って隠したいところを隠すです。
例として、テロップの出し方でご紹介します。
横から、シュッと出てくるテロップを作るとします。
まず、テロップを用意します。このテロップをどこから出すかを考え、モーションで位置を決めます。
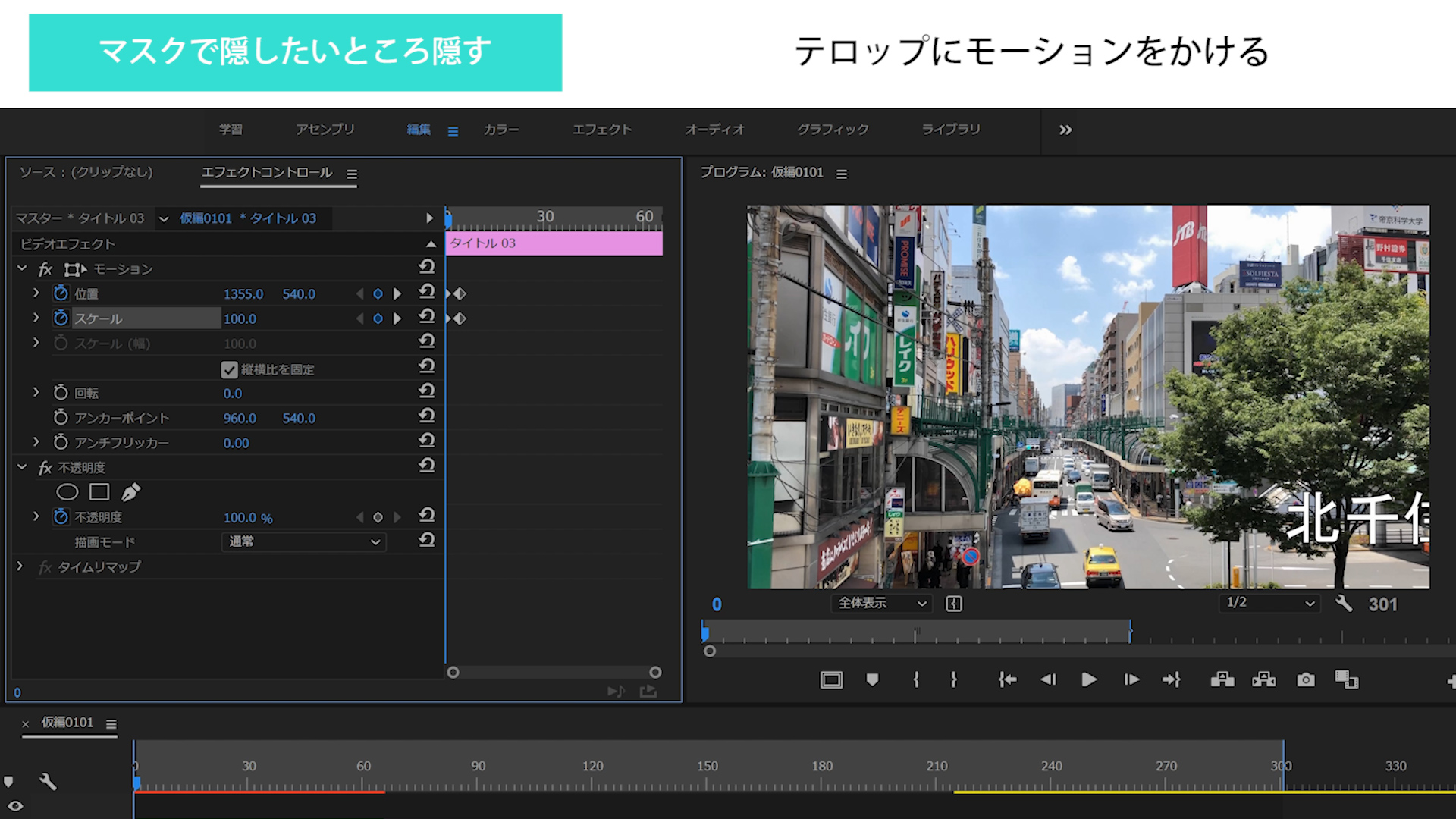
出る前(消えている状態)と出た後(テロップが見えている状態)が決まったら、マスクを切っていきます。
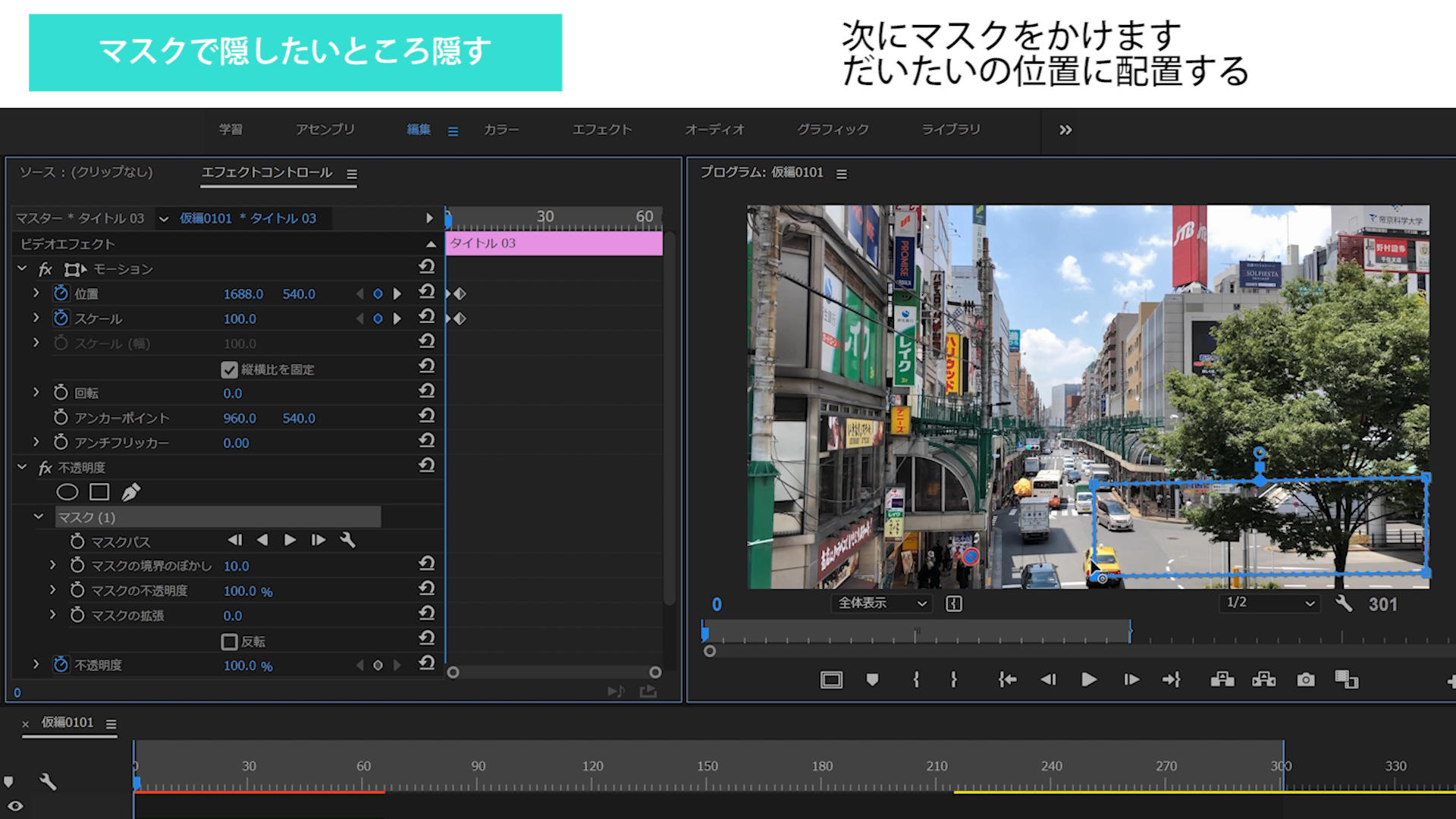
まず、出る前(動き始め)のところでマスクを切ります。
ここでマスクの「マスクパス」でキーフレームを打ちます。
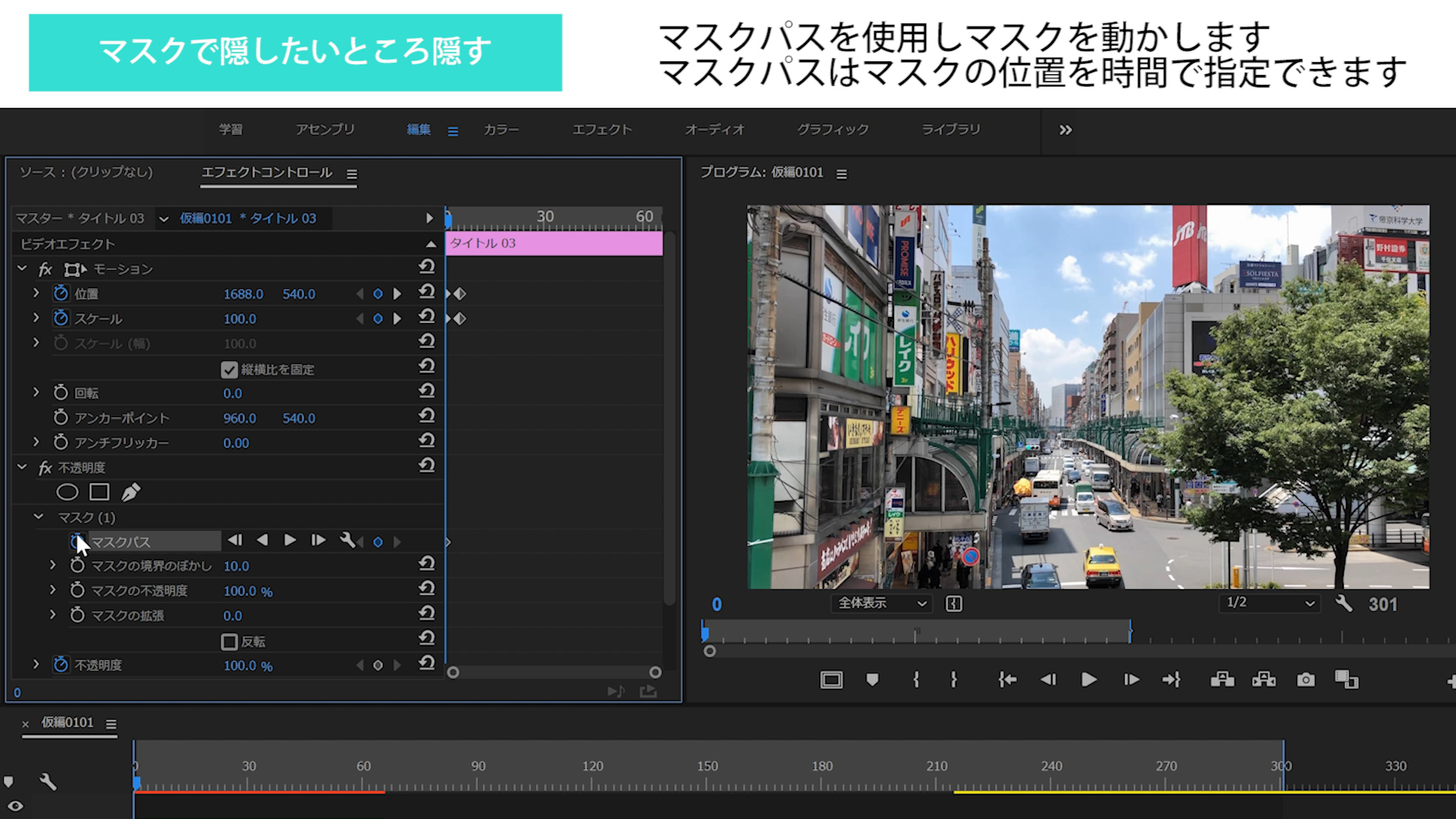
テロップにマスクを切ったので、透明ですが、他の部分が透明になっている状態です。マスクを移動すれば、テロップももちろん消えます。
少し小さなフォントで少し目立つような補足説明を追加することができます。
fxを押すとエフェクトなど(今回はマスク)の効果を無効にできるので、マスクを切って見えなくなってしまった素材を確認するときなどに使用すると便利です。
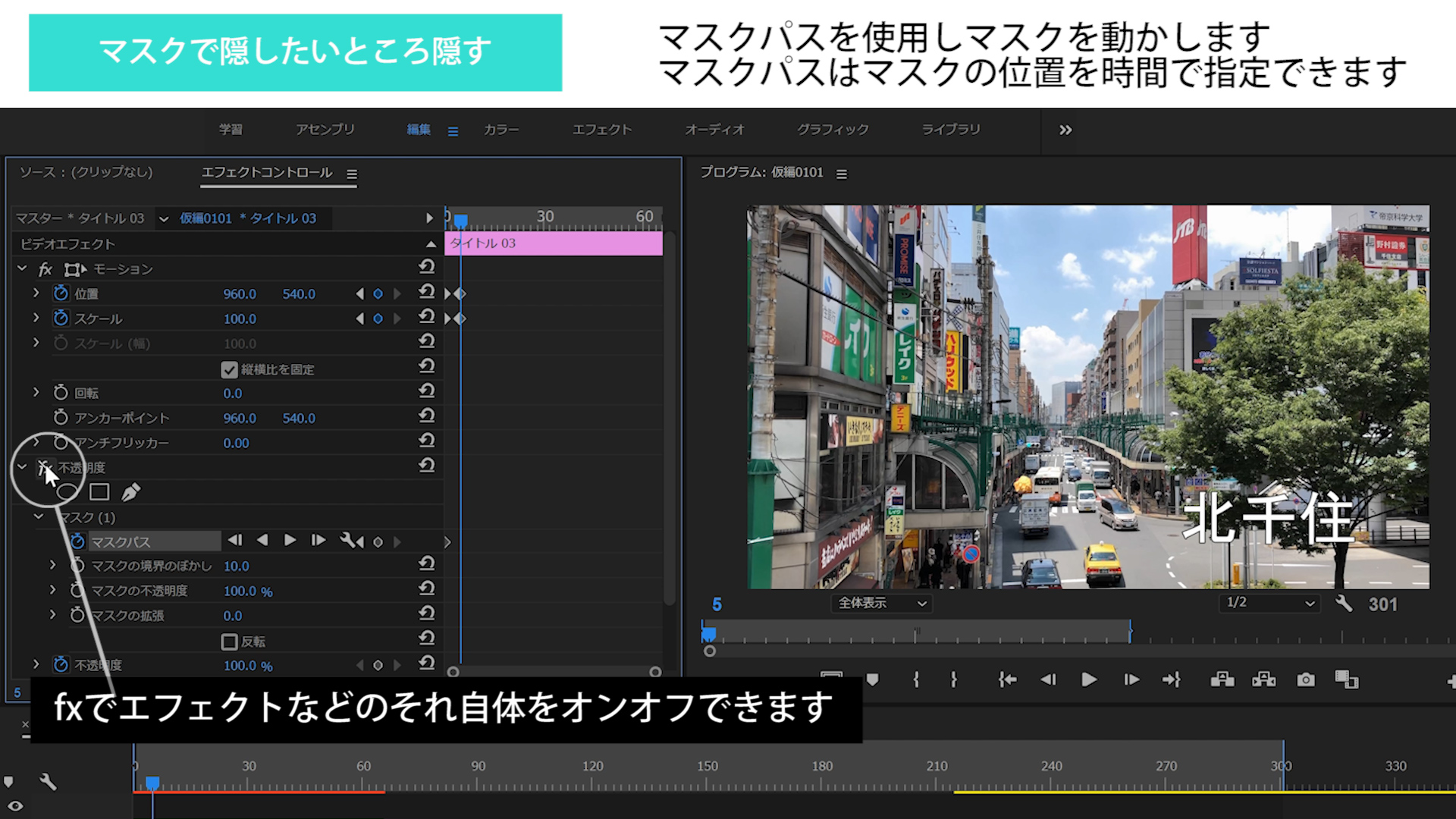
次に、出たあとのタイムのキーフレームに移動し、テロップマスクを移動します。
テロップが見えている状態にします。
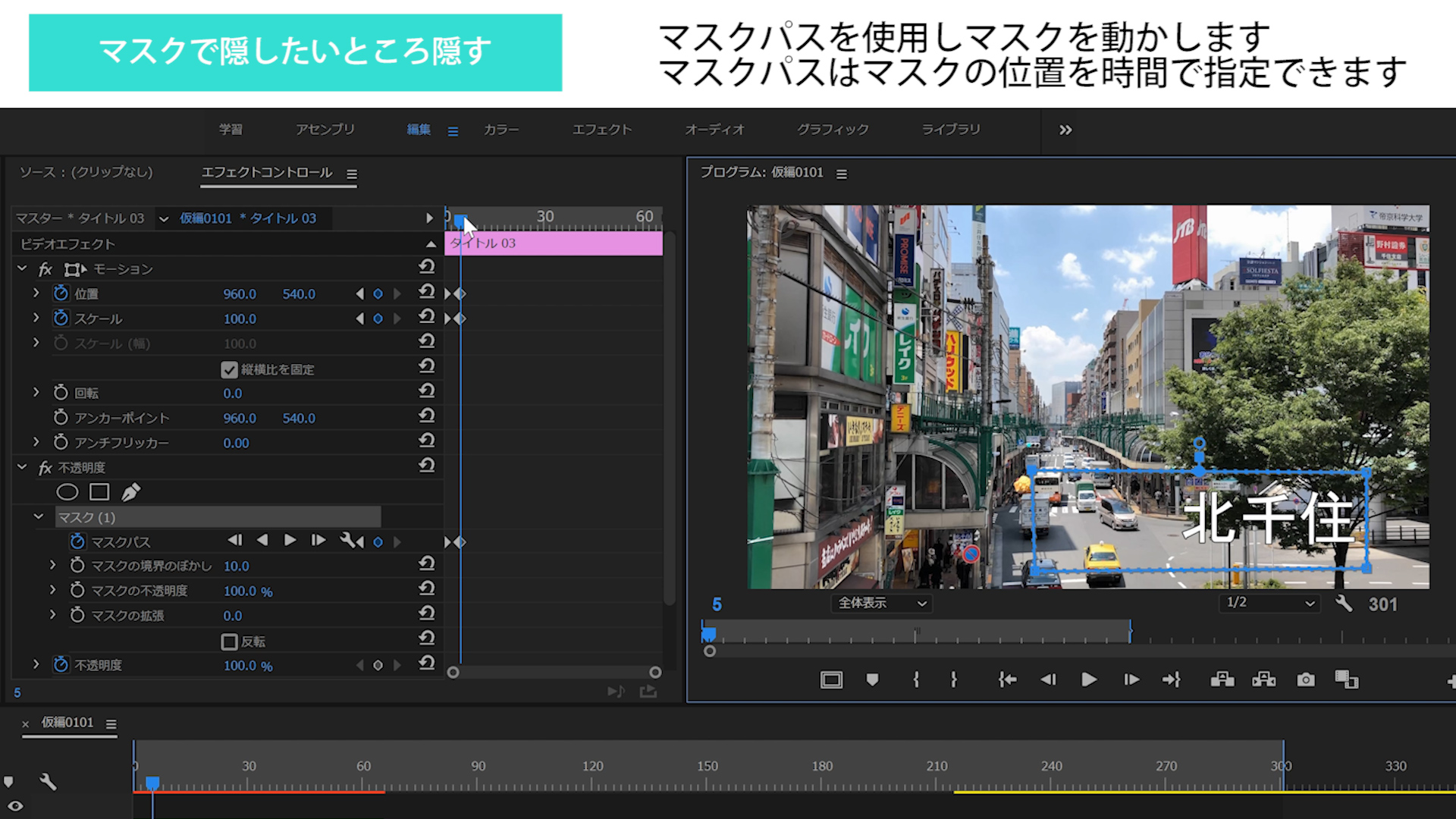
再生すると、マスクが動いて、テロップが脇から出てくる効果が作れました。
移動しているものに対して、移動しているものを加えているので、若干の歪みが出ます。
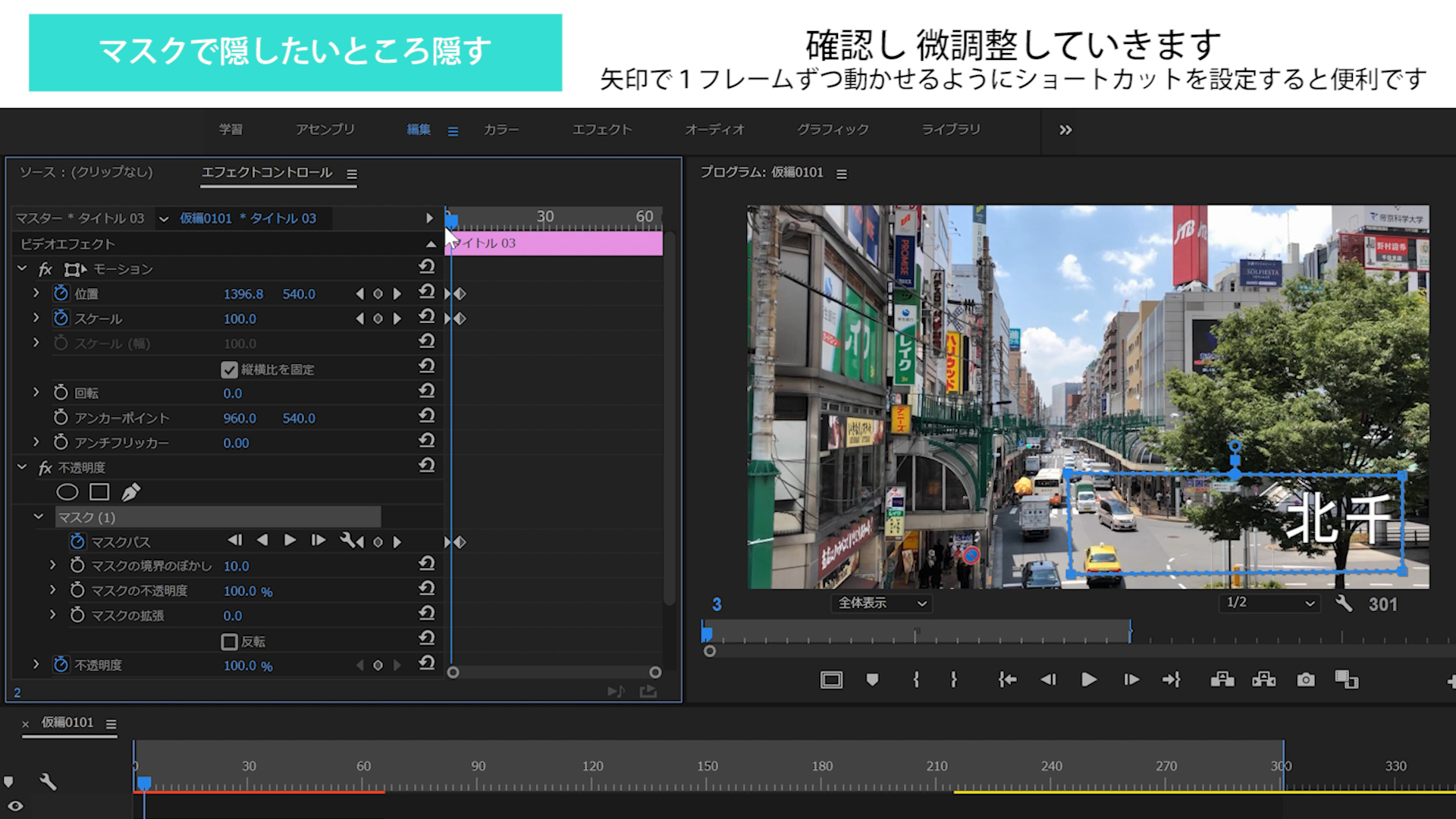
これを微調整すると、綺麗に一辺からテロップが出てきているようになります。
キーボードの左右の矢印で1フレームずつ動かせるようにショートカットを設定すれば(デフォルトで設定されている場合もあります)細かく確認できるため便利です
シュッと出るテロップのプロ技
ここで、不透明度を組み合わせます。
動いて出てきながら、だんだん浮かび上がらせます。
先ほどの絵の時と同様に不透明度にモーションのキーフレームの内側にキーフレームを打ちます。
消えている状態で不透明度を0%にし、出てきた状態で100%にします。

出てきながら、だんだんとフェードしてくるテロップができました。
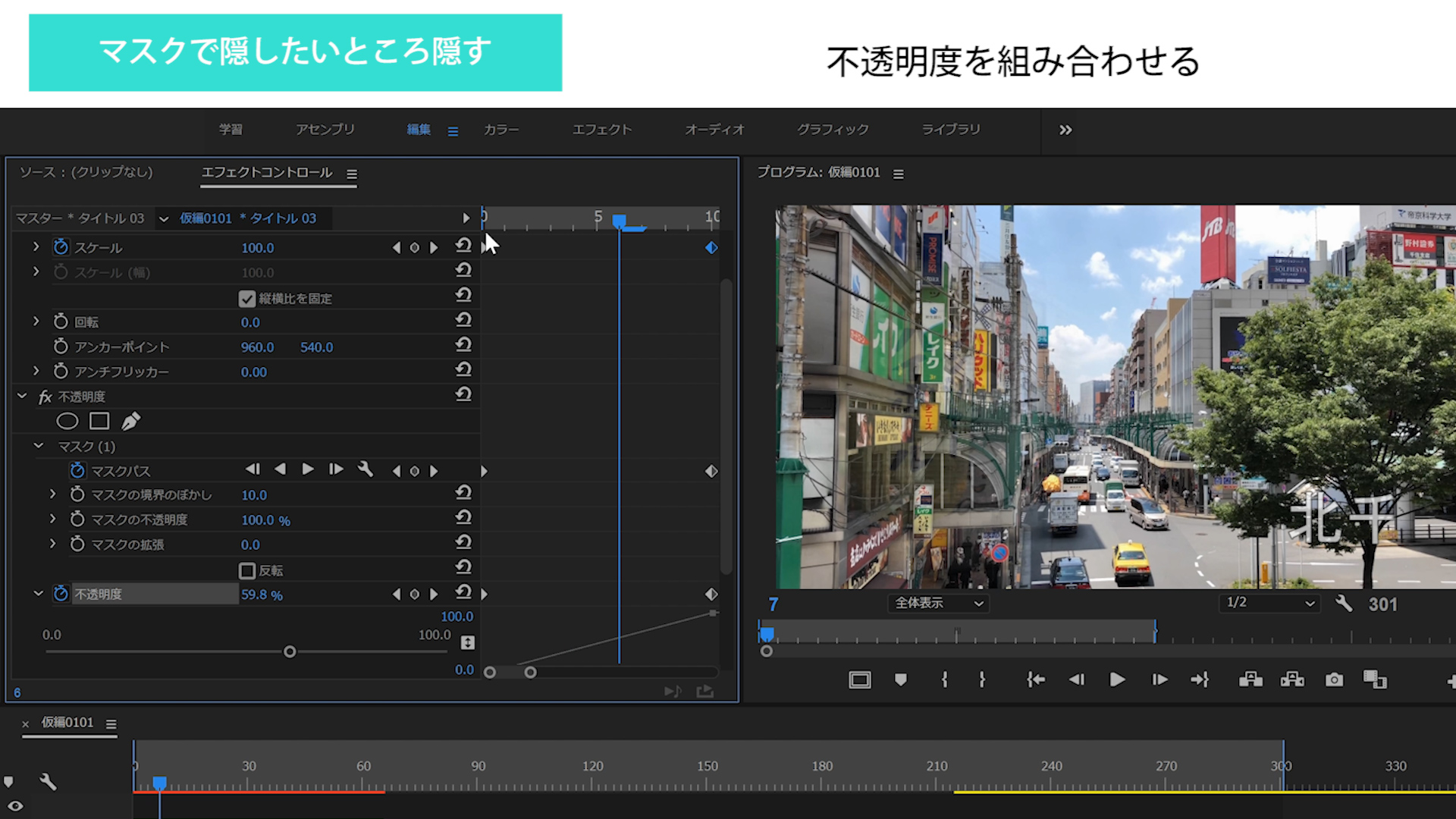
こちらも同様に確認して、微調整してください。
属性をペーストで他のテロップも同じようにする
他のテロップにも同じ効果をつけたい場合、属性をペーストをすれば可能です。
「モーション」「不透明度」にチェックが入っているか確認してください。
注意事項としては、モーションにしているので、位置を変えたい時は、モーションで組み直さないといけないです。
どこかで動かしてしまうと、いきなり変な動きの出方になってしまいます。



















コメントを残す