今回はAfter Effectsのパネルや隠された要素の表示、非表示の方法を解説いたします。
これを知ることで、「消してしまった」「表示されなくなった」などのことを減らし、探す時間がないようになっていただければと思います。
目次
After Effectsの各パネルの表示非表示
こちらはPremiere Proと仕様が変わっておらず、各パネルはウィンドウの中で表示をすることができます。
また、移動させたり、大きさを変える方法もPremiere Proと変わりがありませんので、ご安心ください。
非表示にしたいときは、「三」をクリックし、パネルを閉じるをクリック。
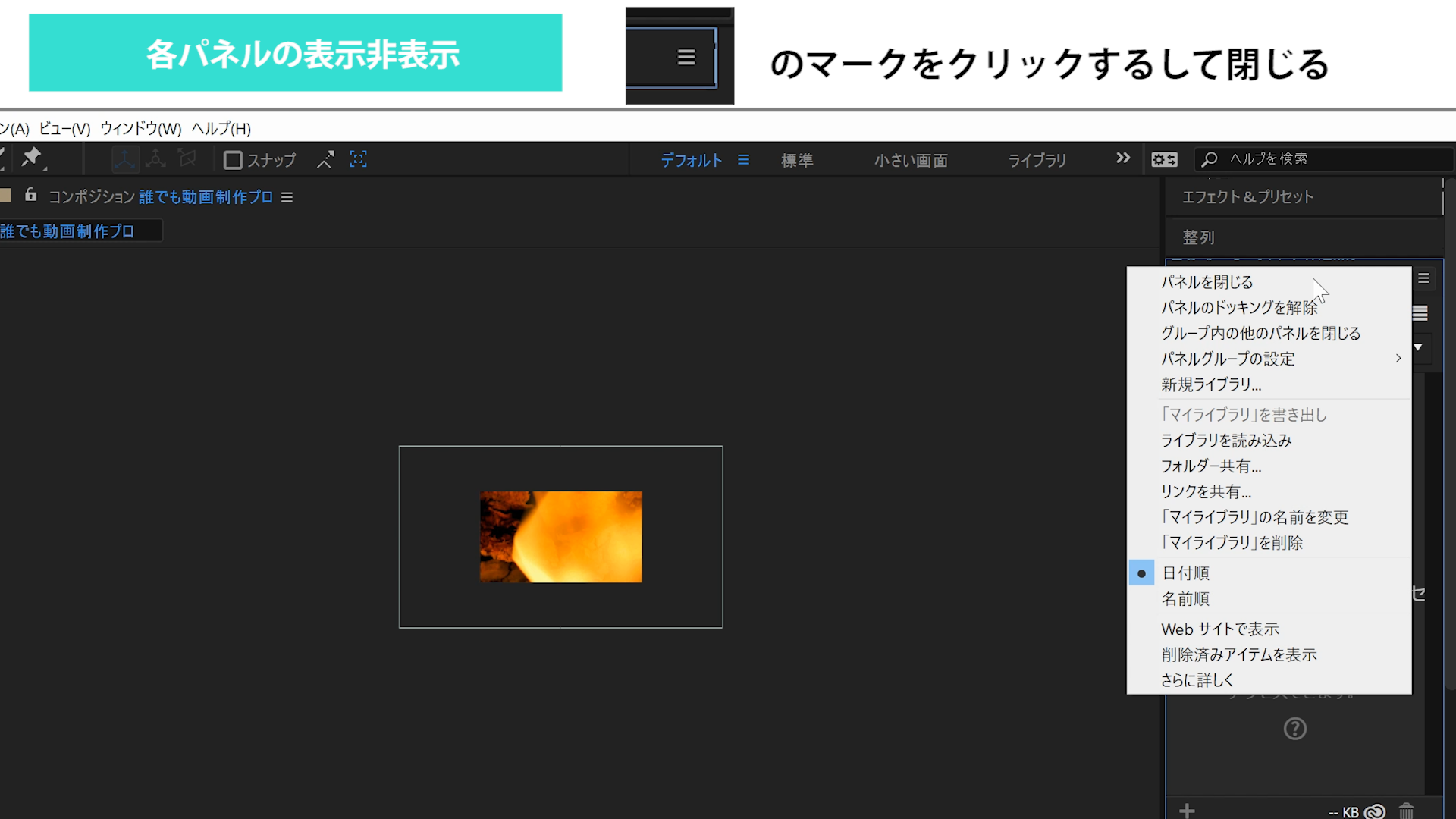
移動させたいときは、各パネルの名前をドラッグアンドドロップするとできます。
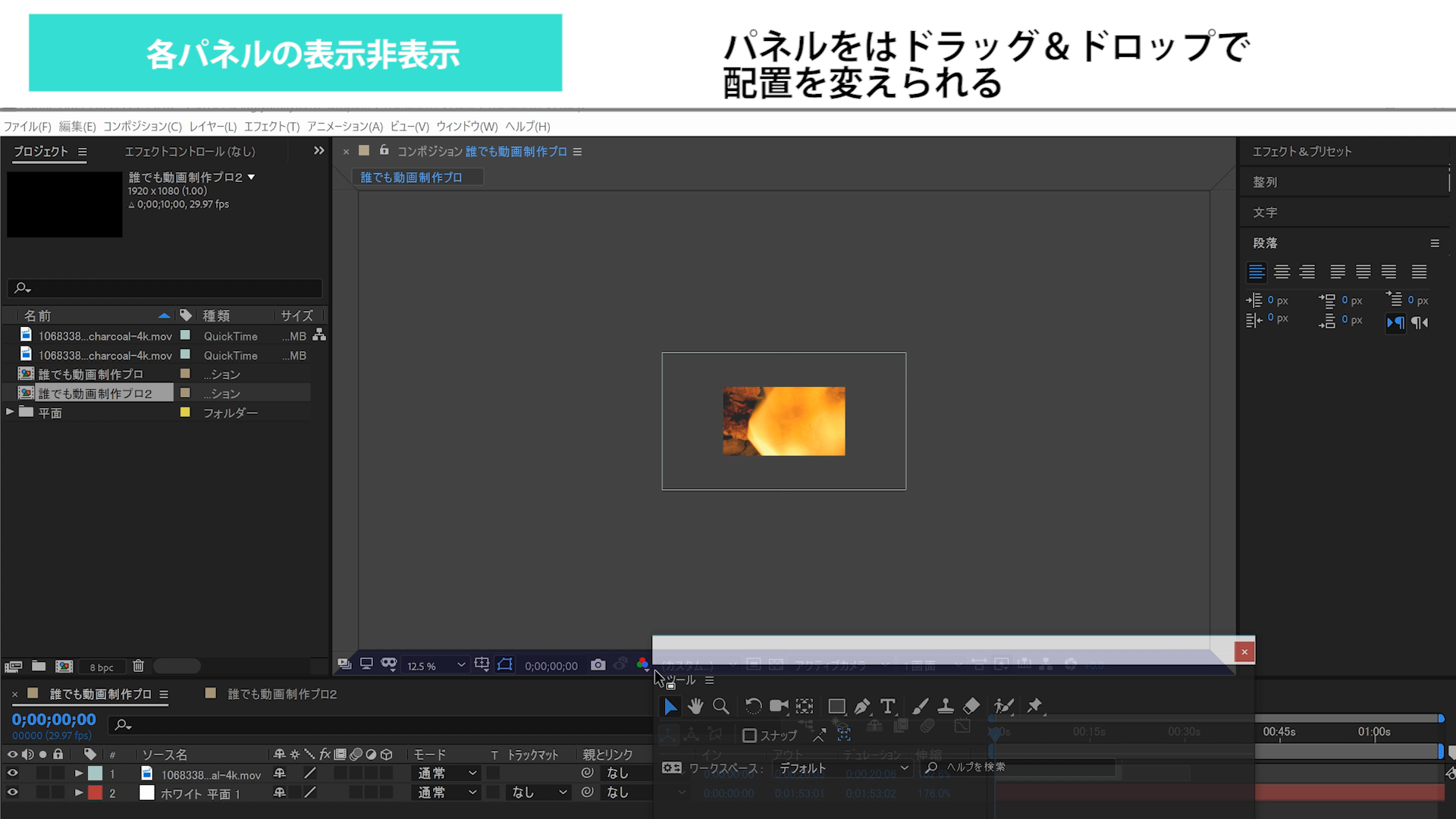
不必要なパネルは、閉じ、必要なパネルだけ表示し、ワークスペースを最大限有効活用するようにしましょう。
僕は、ツールパネルをコンポジションパネルとタイムパネルの間に位置させています。
基本的には、ショートカットキーで行いますが、たまにクリックで変更するときもあり、上にあるといちいちマウスを上までもっていく必要があり大変です。
こういった少しの気の使い方がストレスを軽減させ、スピードをUPさせます。
タイムラインパネルには隠された要素がある
After Effectsでは、レイヤーがかなり多くなり、縦に長く、横に長くなる場合が多くあります。
したがって、ワークスペースの整理整頓が必要なため、必要ではないものは隠せるよう、スペースを有効活用できるようになっています。
なので、どこになにがあるかをしっかり押さえることが、「あれ?どこいった?」ということを少なくすることをできます。
タイムラインパネルには隠された要素の表示
まずは、どこにどういったものが隠れているか確認してみましょう。
編集をしているときに、ワークスペースを最大限有効に使用することは、編集スピードをUPする上では大変重要なことになります。
特にAfter Effectsでは、そういったひとつひとつの気遣いが後々の時間に関わってきますので、全て覚える必要はありませんが、知識としては押さえておきましょう。
主な機能の表示と非表示
目のマークやスピーカーのマークが、タイムの下にあるかと思います。その列で右クリックします。
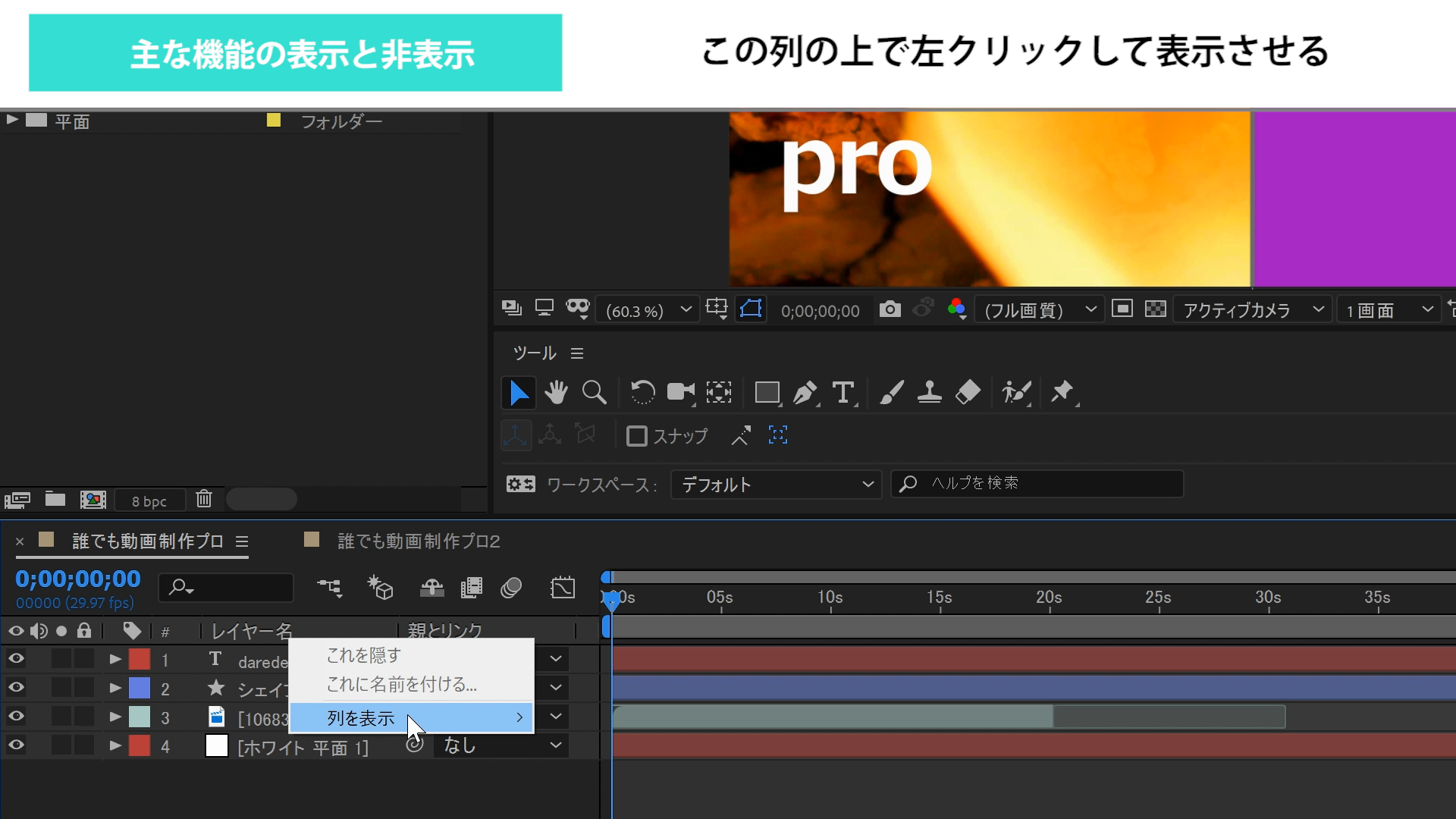
一番下に「列を表示」をクリック。
さまざま出てきますので、ひとつひとつクリックして表示させてください。
隠すときは、「これを隠す」で隠せます。
また、左下に3つのマークがあります。
それぞれ、全て表示されている状況だとすべてのマークが青くなります。
左から、「スイッチを表示または非表示」、「転送制御を表示または非表示」、「イン/アウト/デュレーション/伸縮を表示または非表示」でクリックすると非表示にしたりすることができます。
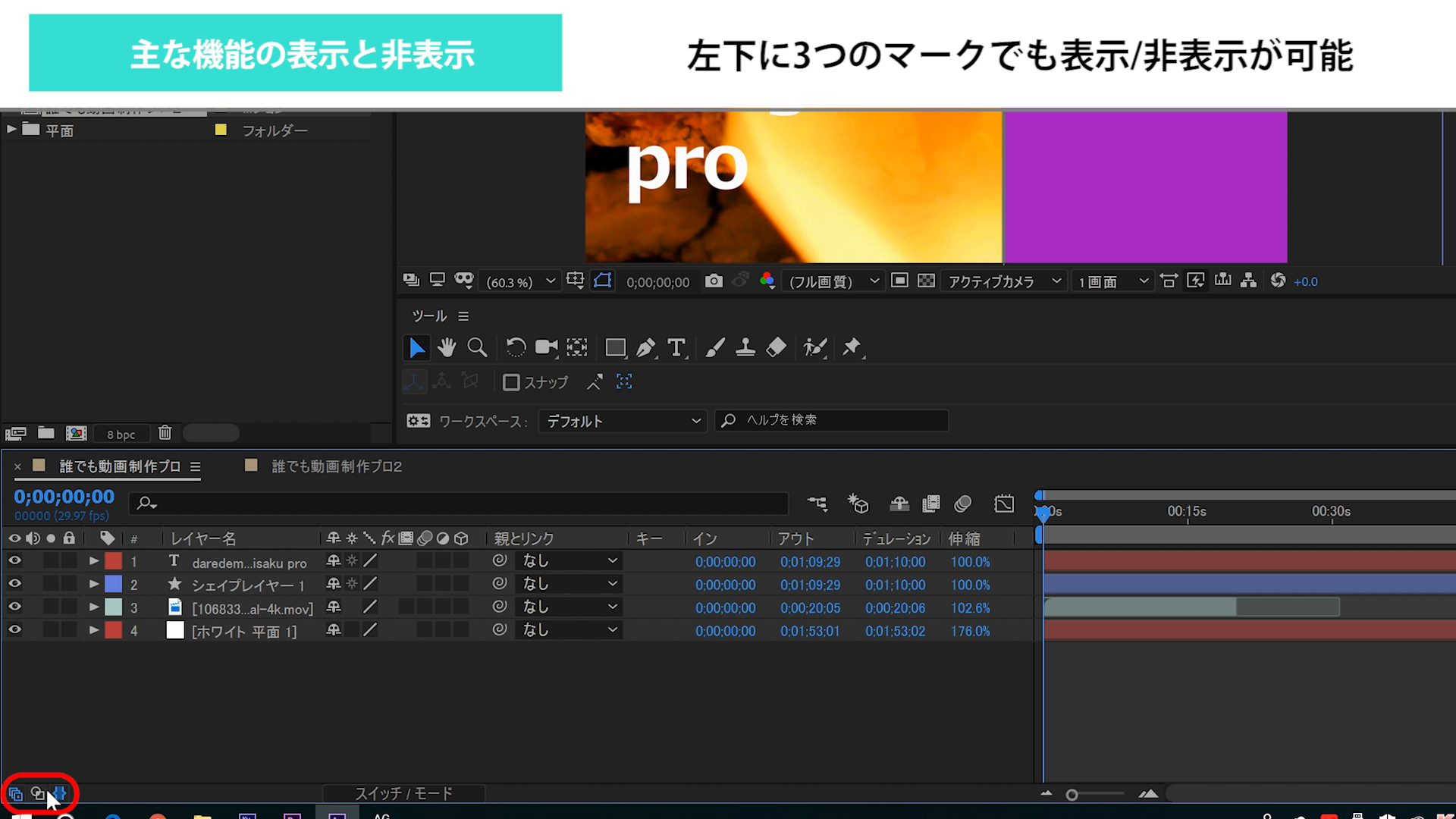
必要のないものは隠すようにし、ワークスペースを最大限有効に使いましょう。
レイヤーを隠す機能
検索窓がタイムの隣にあります。
その隣の3つ目にインベーダーゲームのようなマークがあります。
これは、指定したレイヤーを隠すマークです。
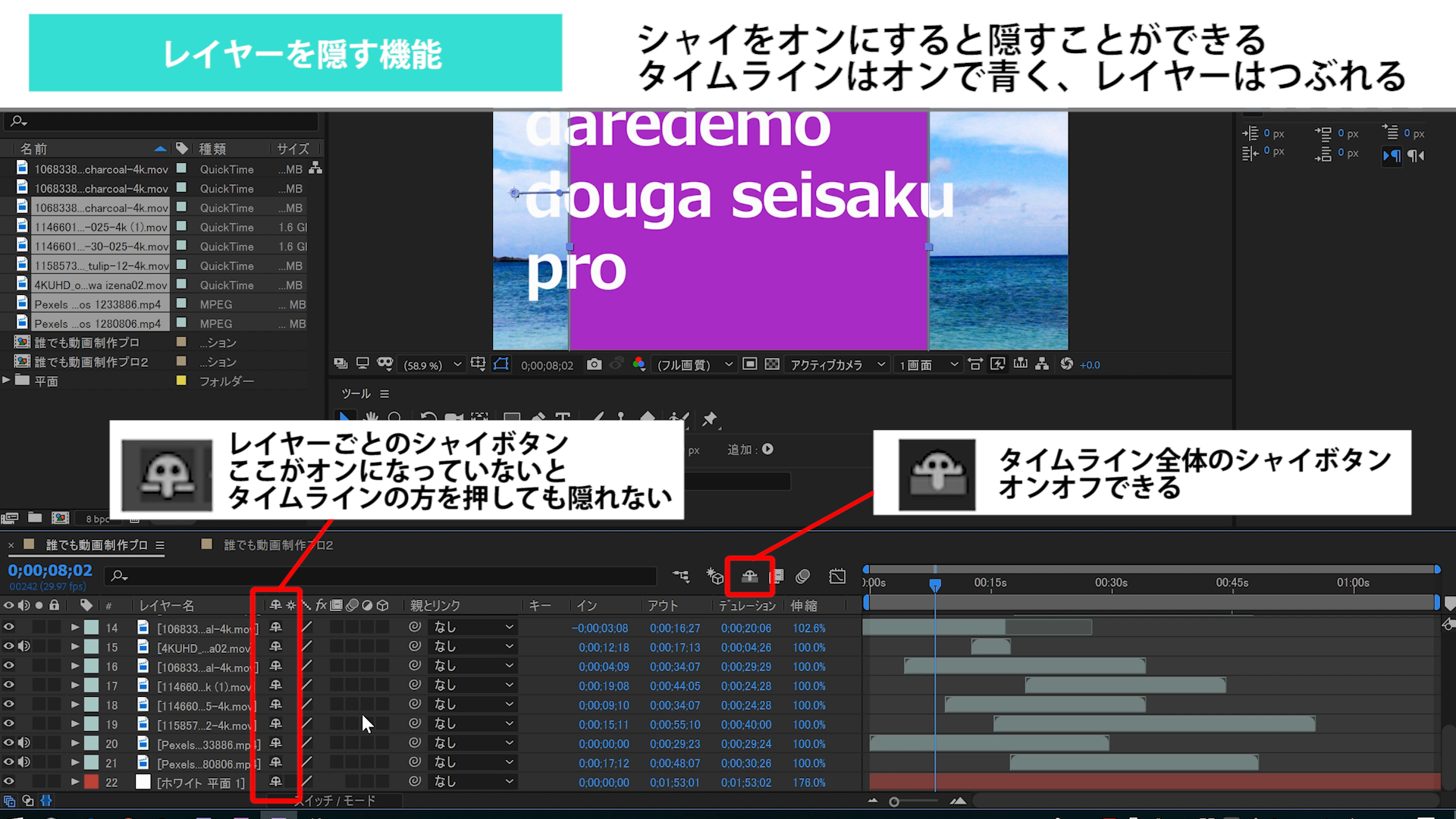
下のタイムラインの中にもコメントのすぐ右隣りに同じようなマークがあります。
これをクリックします。
すると、潰れたマークに変わります。

この状態で、上のマークをクリックすると、指定したマークのレイヤーはタイムラインパネルに表示されません。
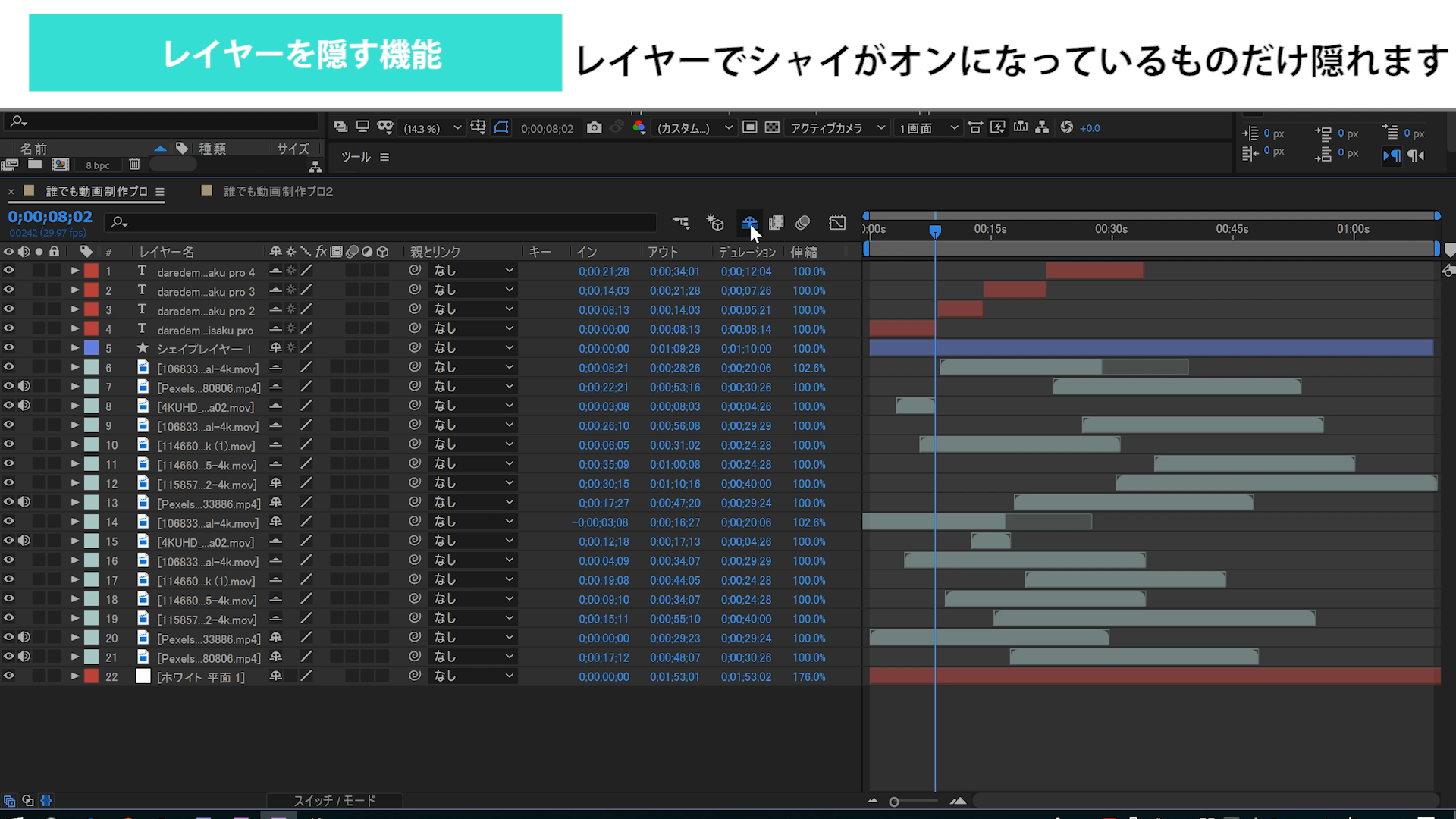
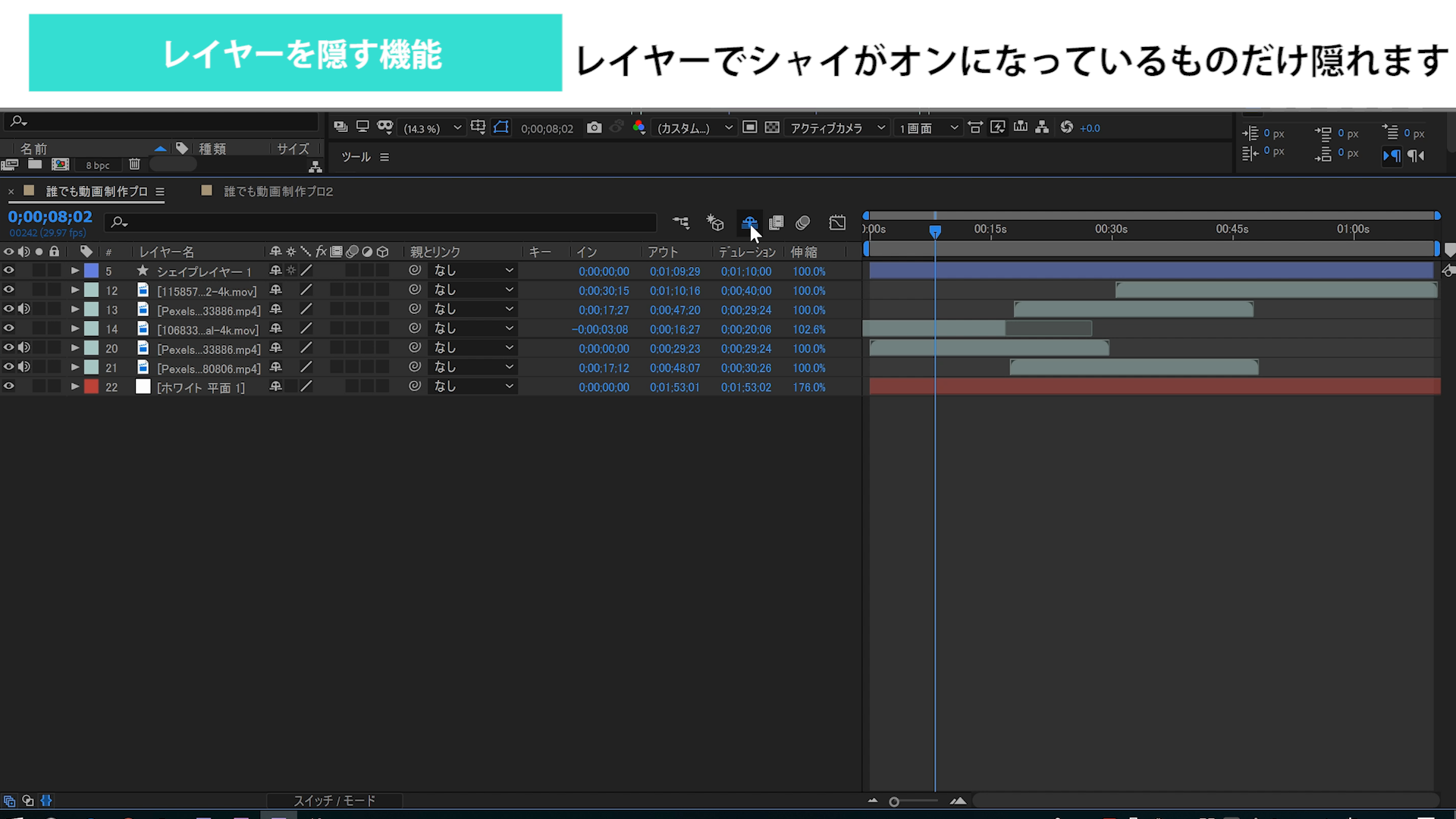
これにより、レイヤーの上下を繰り返しという動作を少なくすることができます。
次の作業に時間が空いてしまう場合は、これを無効にしておく方が、後々の作業で忘れてしまったりして、探す時間をなくすことができます。
隠す機能の注意事項
これらの表示や隠すことについて、パネルの操作にはCtrl(⌘)+Zが効きません。
したがって、間違えて消してしまったりした場合、Ctrl(⌘)+Zをするとタイムラインに影響が出てしまいますので、気を付けましょう。
これらの操作は、タイムラインには影響しませんので、落ち着いて表示したいものを探すようにしましょう。
まとめ
これらの隠れた要素を理解し、表示非表示をうまく活用し、ワークスペースを活用して作業するようにしましょう。
ワークスペースの整理整頓は、作業をする上でかなり重要な要素となりますので、心がけるようにしましょう。
ぜひ、こまめに整理整頓をして、素晴らしい映像を制作していただければと思います。

















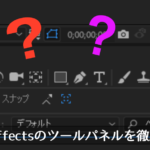

コメントを残す