これまでは、エフェクトとトランジションについて説明しました。
適用していただければわかりますが、それだけだとなかなかチープです。
しかし、モーションと組み合わせて使うとより効果的になります。
また、モーションは、カットのつながりが悪い時、気持ち悪い時(特に同ポジでカットしないといけない時)などに少し手を加えるとかなり効果的です。
また、静止画を使用するときは、モーションをうまく使うことで作品の質が変わります。
モーションの概念
モーションの概念ですが、
・位置
・スケール(大きさ)
・傾き
・不透明度
を調整できます。
特筆する点としては、1点で決めてしまうのではなく、だんだん大きくしたり、小さくしたり、まさに「モーション」を追加できることです。
プログラムモニターの左下に○○%と出ていると思います。これは、シーケンスの動画の表示サイズです。
モーションを使用する時は、ここを拡大したり、縮小しながら使用しましょう。
だいたい、少し小さめにして、画面の外も触れるようにすると楽に操作できます。
エフェクトコントロールパネルの説明
コントロールパネルを開くと、左に「ビデオエフェクト」と書いてます。
右側が空白で素材の名前が書いてます。
左で調整し、右側はキーフレームが表示される場所です。
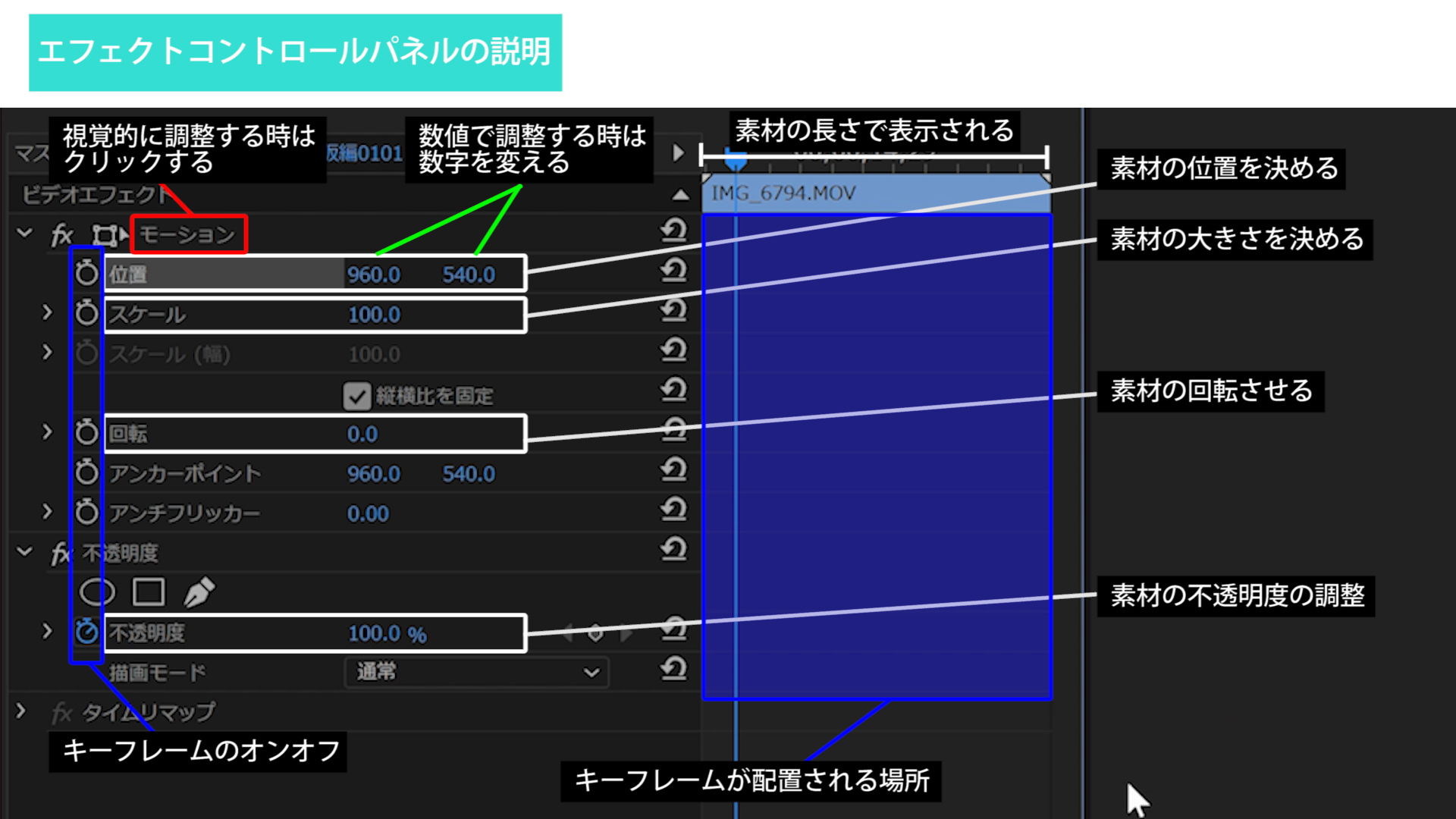
モーションはすべて数値で管理されます。
調整方法としては、
・数値で動かすこと
それぞれの名前の左にある時計マークは、キーフレームを打つか打たないかのオンオフです。
青くなっていたらオン、白い状態はオフです。
キーフレームを打ちたくない時は白い状態にしましょう。(だんだん大きくしたりしたくない時)
オンにして青くすると数値の隣に点が出てきます。
ポチっとすると右側に点が打たれのがわかると思います。
これが「キーフレーム」と言われるものです。
キーフレームは「モーションの座標は、この地点ではここだよ」と決めておいてくれるものです。
ポチの隣の三角二つは、前後のキーフレームに飛んでくれるボタンです。
右側には上に素材の名前が書いてあり、その上に目盛りとタイムがあります。
これは、その素材のタイムライン上での長さの範囲で調整できることを示しています。
キーフレームを打ってしまって、素材の尺を変えるとキーフレームは生きたままになりますので、後で変更しようとすると、いきなり大きくなったりということが、たまにあります。
それぞれの説明
まずはそれぞれの説明をします。
位置は、素材の画面上の位置を示します。上下左右に平行移動できます。
スケールは素材の大きさです。
回転は、中心を真ん中にして回転させることができます。
不透明度は、100%が全部表示されていて、0%になるにつれて薄くなっていきます。
動かしてみる
ではどのように動かすかご説明します。
動かす方法は2種類あります。
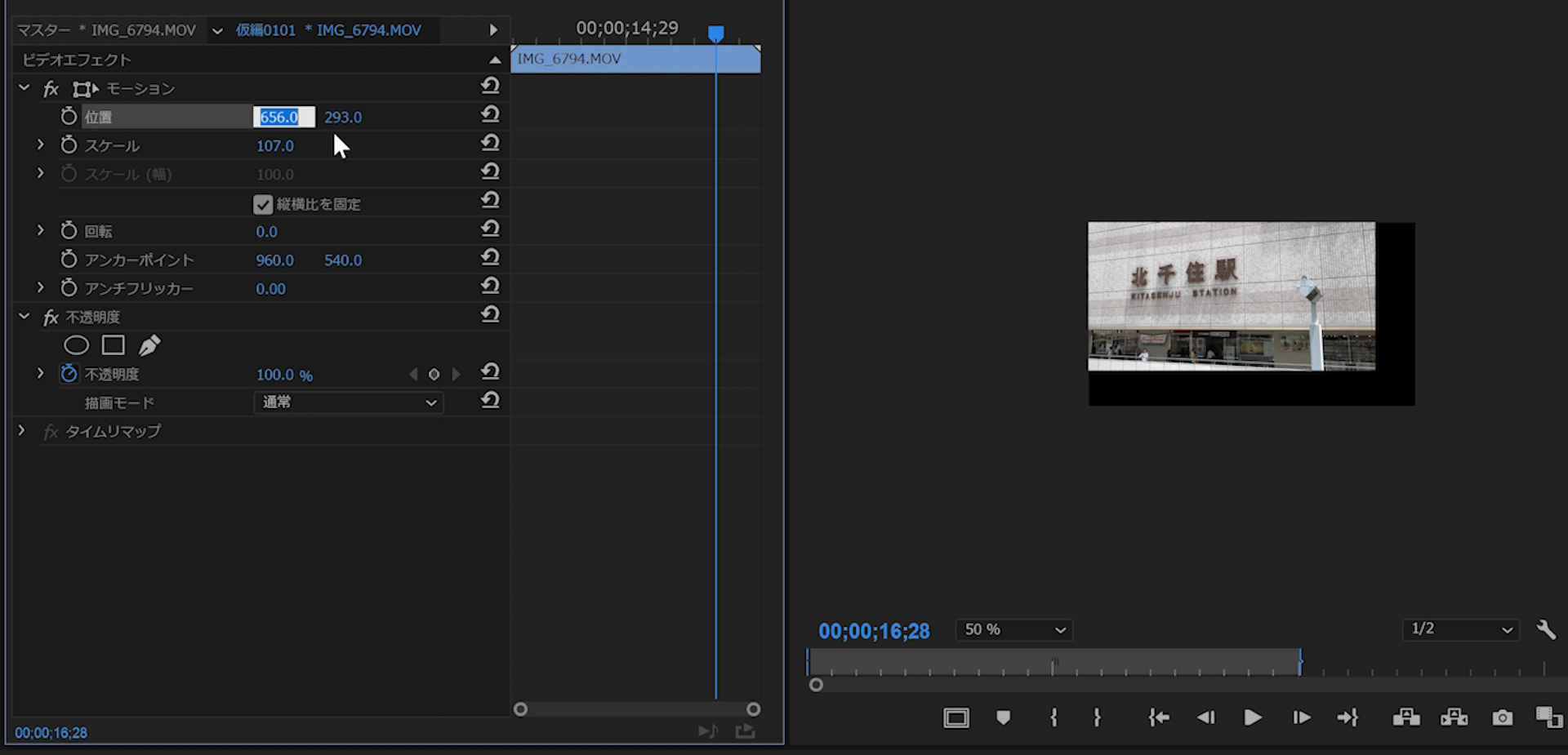

・数値で動かす。
・「モーション」を一回クリックし、プロジェクトモニターで画面の周りに青枠が出てきたところで、プロジェクトモニター内で、素材をクリックしたまま動かす。
です。
この動かし自体はそんなに難しくないですが、レイヤーが1つの時ははみ出たところが黒くなっているかと思います。
その時にスケールで素材を大きくしたり、移動させて、黒いところを埋めてあげます。
16:9を埋めることが前提になります。
これは、スケールも回転には共通です。
不透明度のみ視覚的には動かせずに、数値で設定します。
また、スケールの下の「縦横比を固定」にチェックが入っていると思います。
このチェックを外すと16:9を解除でき、縦長にしたり、横長にできます。
縦長、横長に圧縮されると思っていただければと思います。
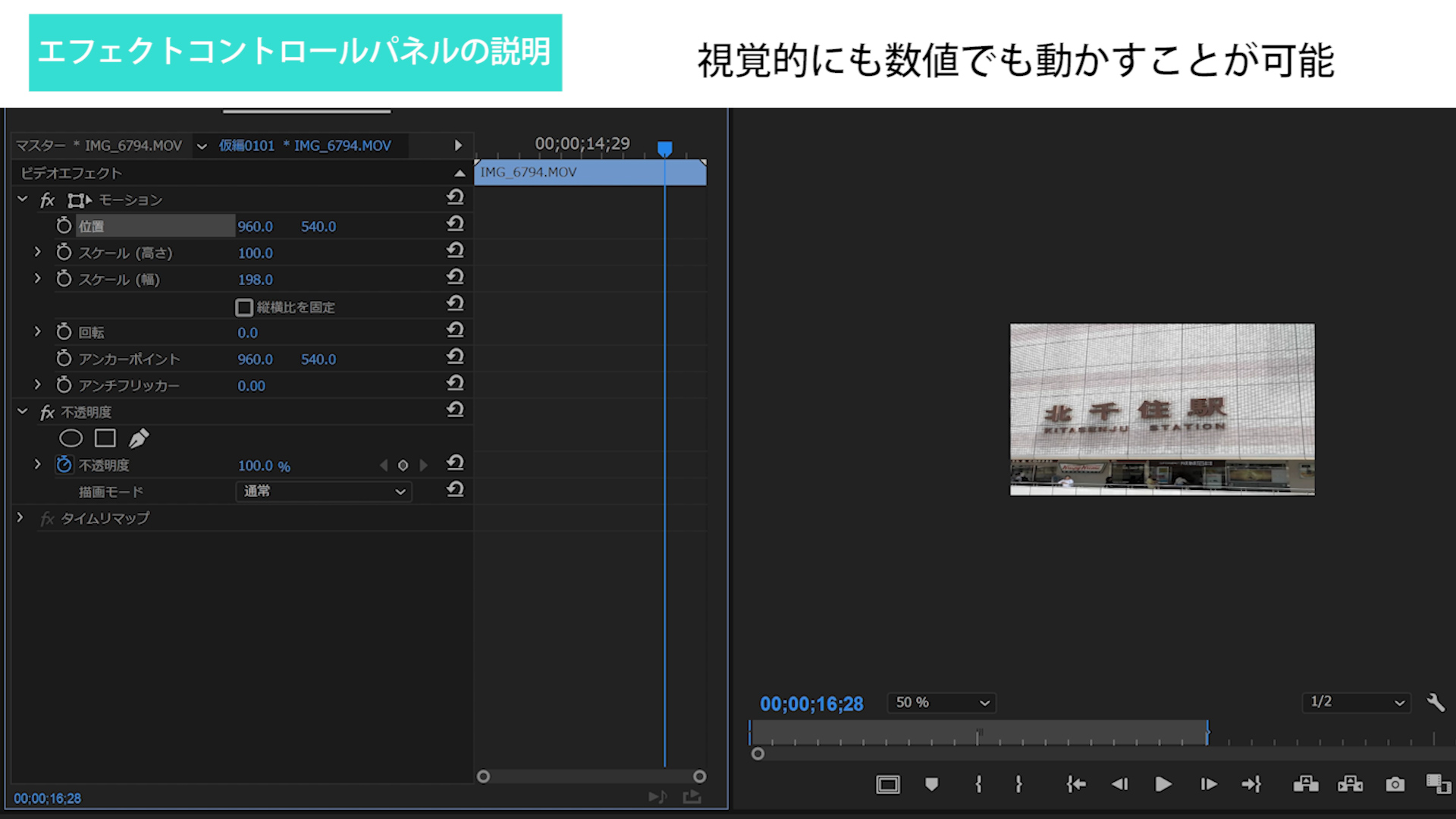
カメラで撮影したものはあまり使用できませんが、例えば、赤い線をイラレなどで作りそれを少しだけ縦長にしたいときなど便利です。
キーフレームを使いこなす
キーフレームを使いこなしてみましょう。
これは、位置、スケールを組み合わせて使うとより効果的です。
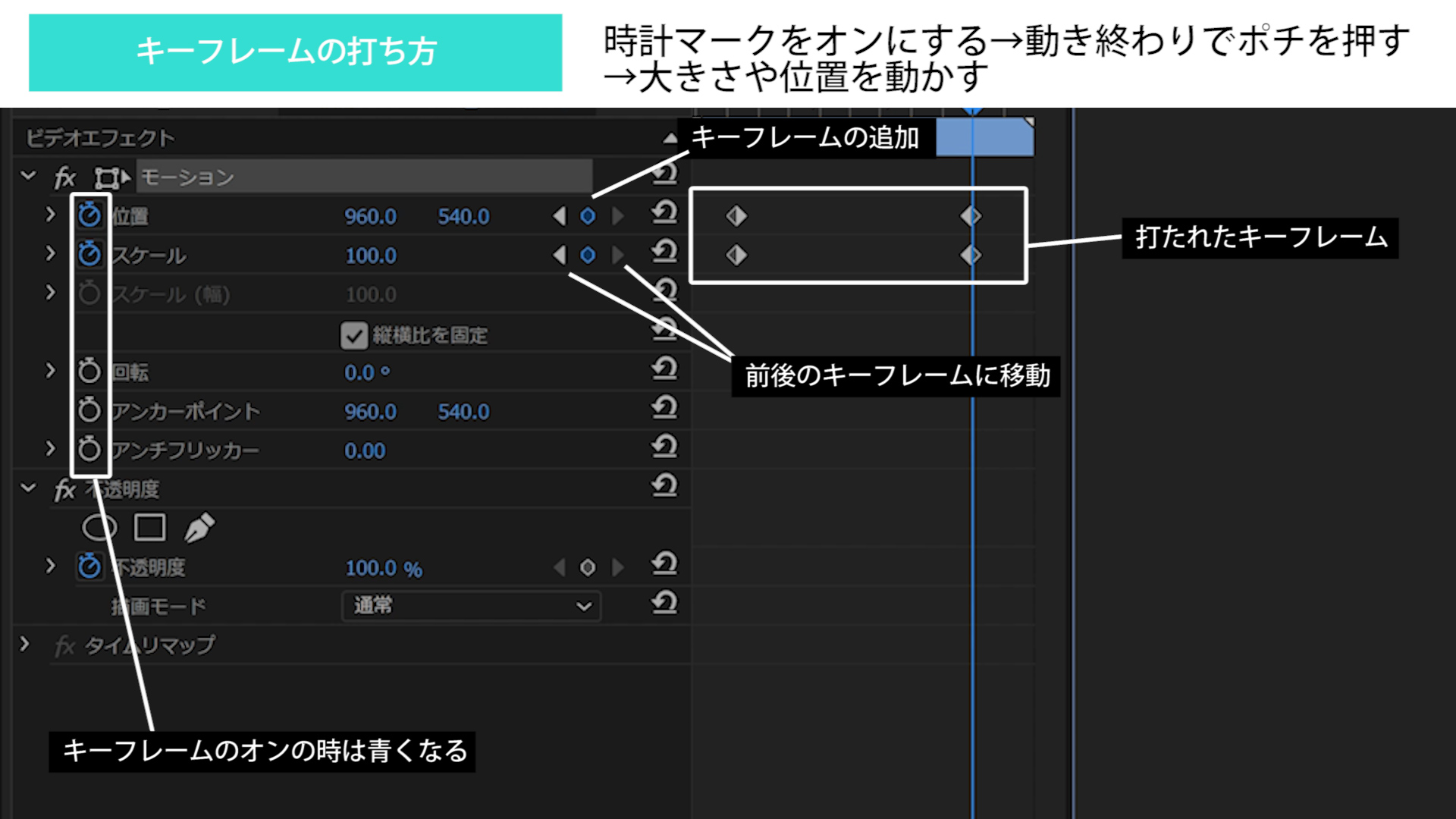
まず、動かしたい最初の地点で位置とスケール両方の時計マークを押します。
キーフレームが打たれます。
次に動き終わりの地点に青いバーを進め、三角の間のポチを両方押します。
ここで、数値でもいいですし、画面で触ってもいいので、位置とスケールを動かします。
最初の地点から再生すると、動きながらサイズが変わっているかと思います。
これにより、例えば、写真の中の一人にズームするように見せたり、カメラがパンUP(下から上にカメラを動かすこと)しているように見せたりできます。
また、エフェクトコントロールパネル内のタイムラインでポチを右クリックしてみてください。
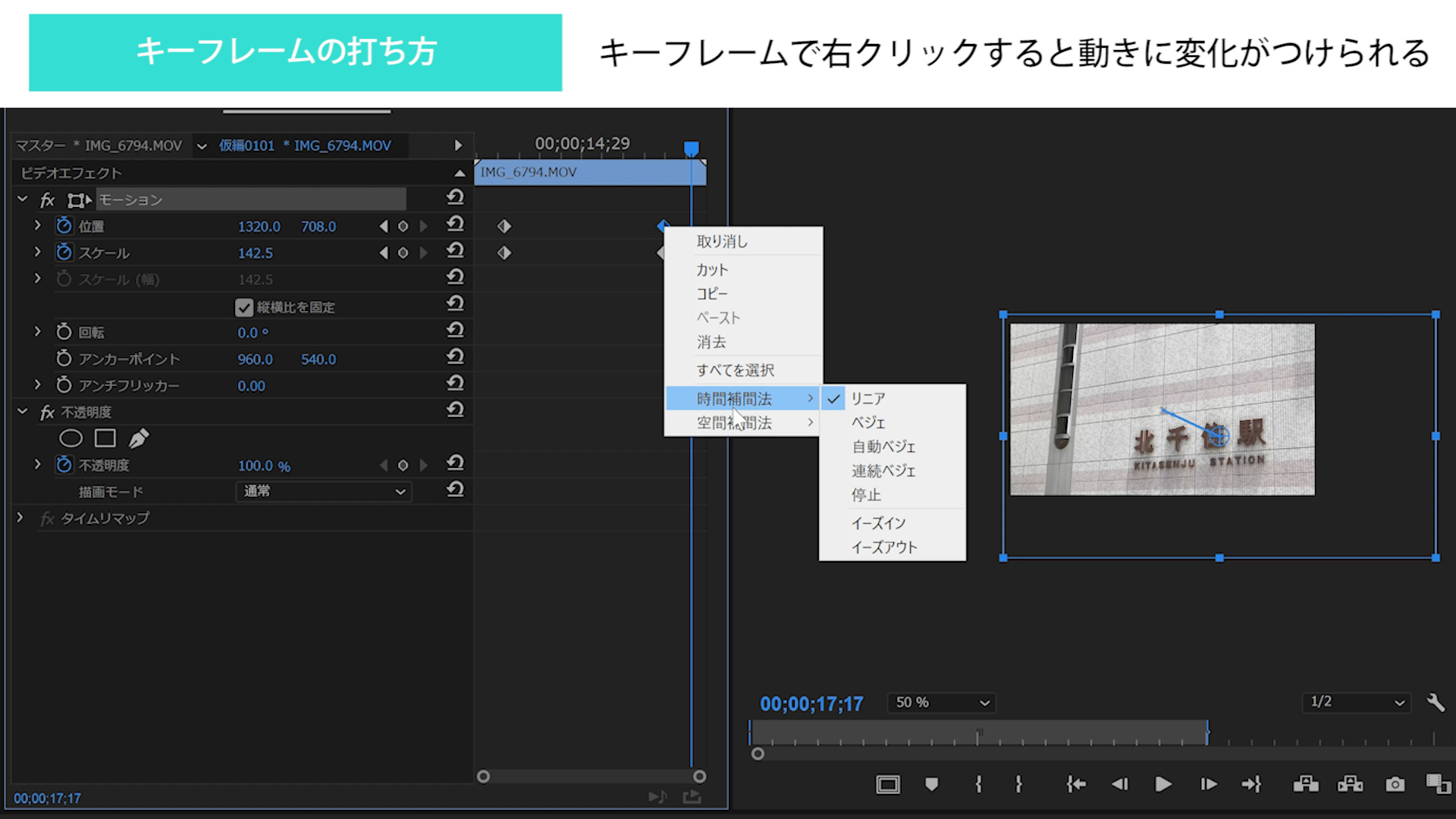
下の方に「リニア」や「ベジェ」などたくさん出てきます。
これは、キーフレームは2つ打つと基本的には直線的な変化になります。
つまり、一定の変化率で大きくなったり動いたりします。
これを「イーズアウト」などにすると、終盤で変化率が下がり、ゆっくり変化するようになります。
少し高等テクニックなので、一応そういった機能があることだけ押さえておいてください。
サイズが違う素材も一発で合わせる
シーケンスとサイズ違いの素材がたくさんある場合、シーケンスサイズに合わせるのも大変になります。
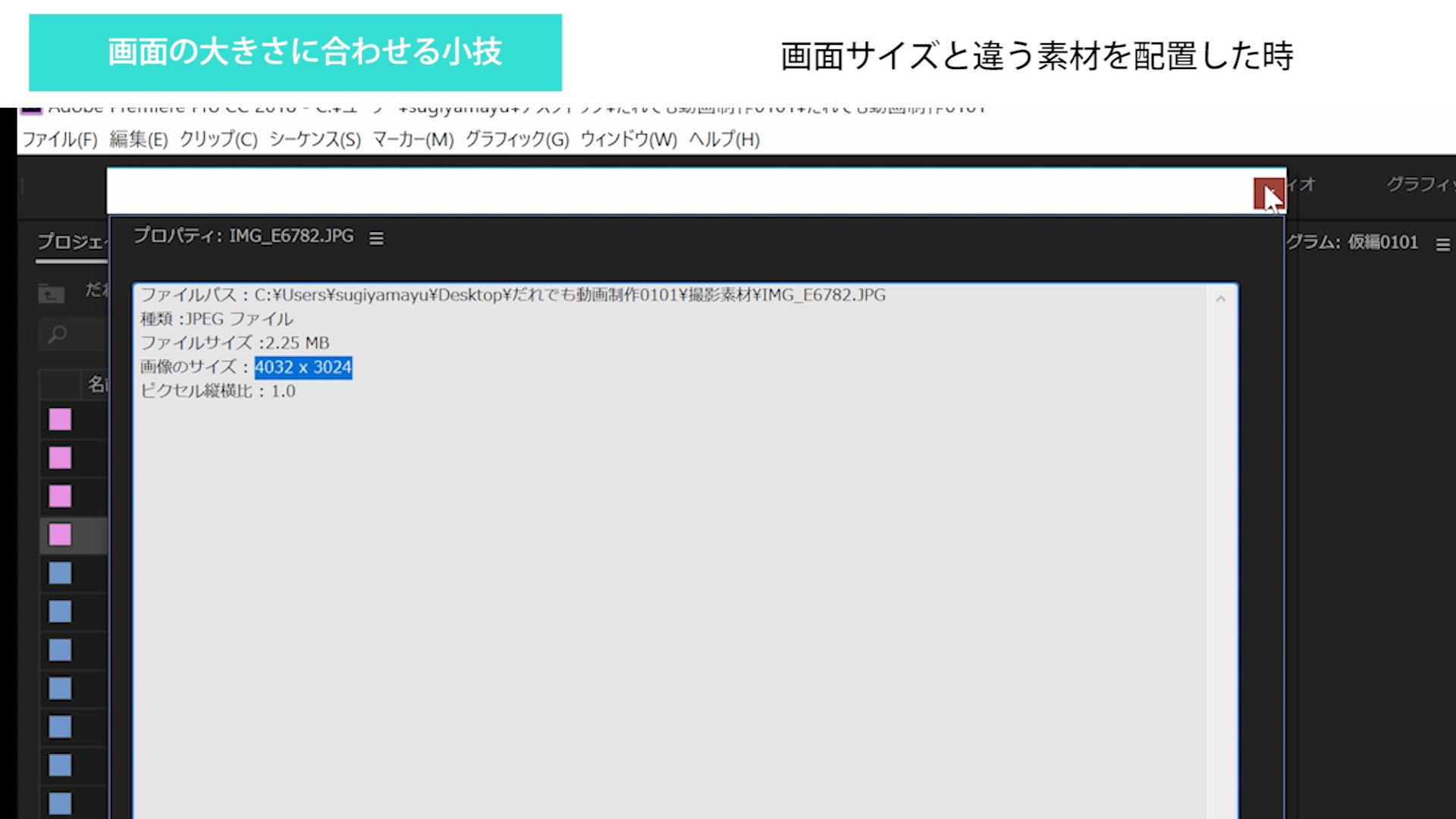
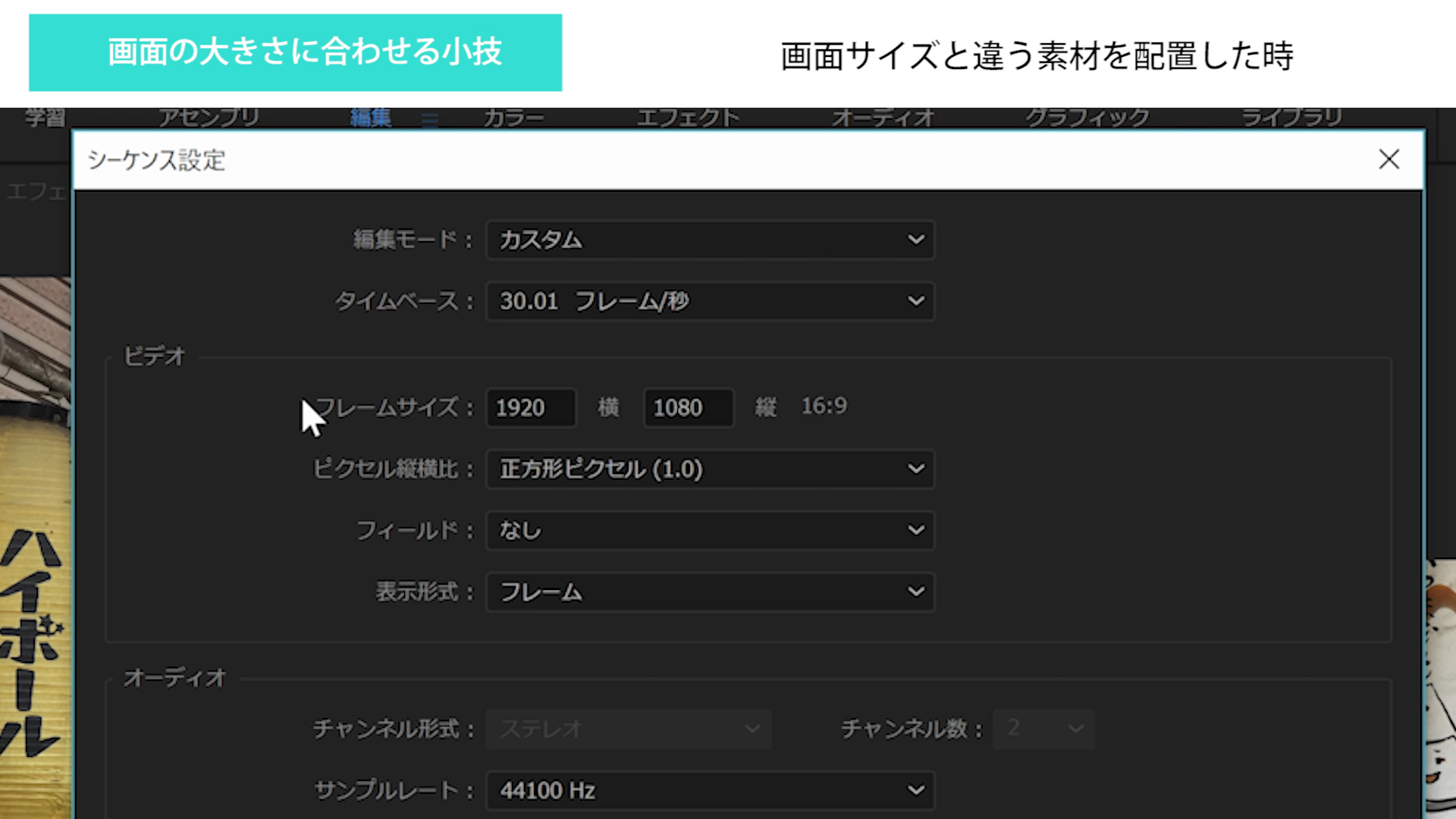
これを一発で合わせる機能があるのでご紹介します。シーケンスサイズと違う素材を配置する。素材を選択する。
右クリックで「フレームサイズに合わせる」を選択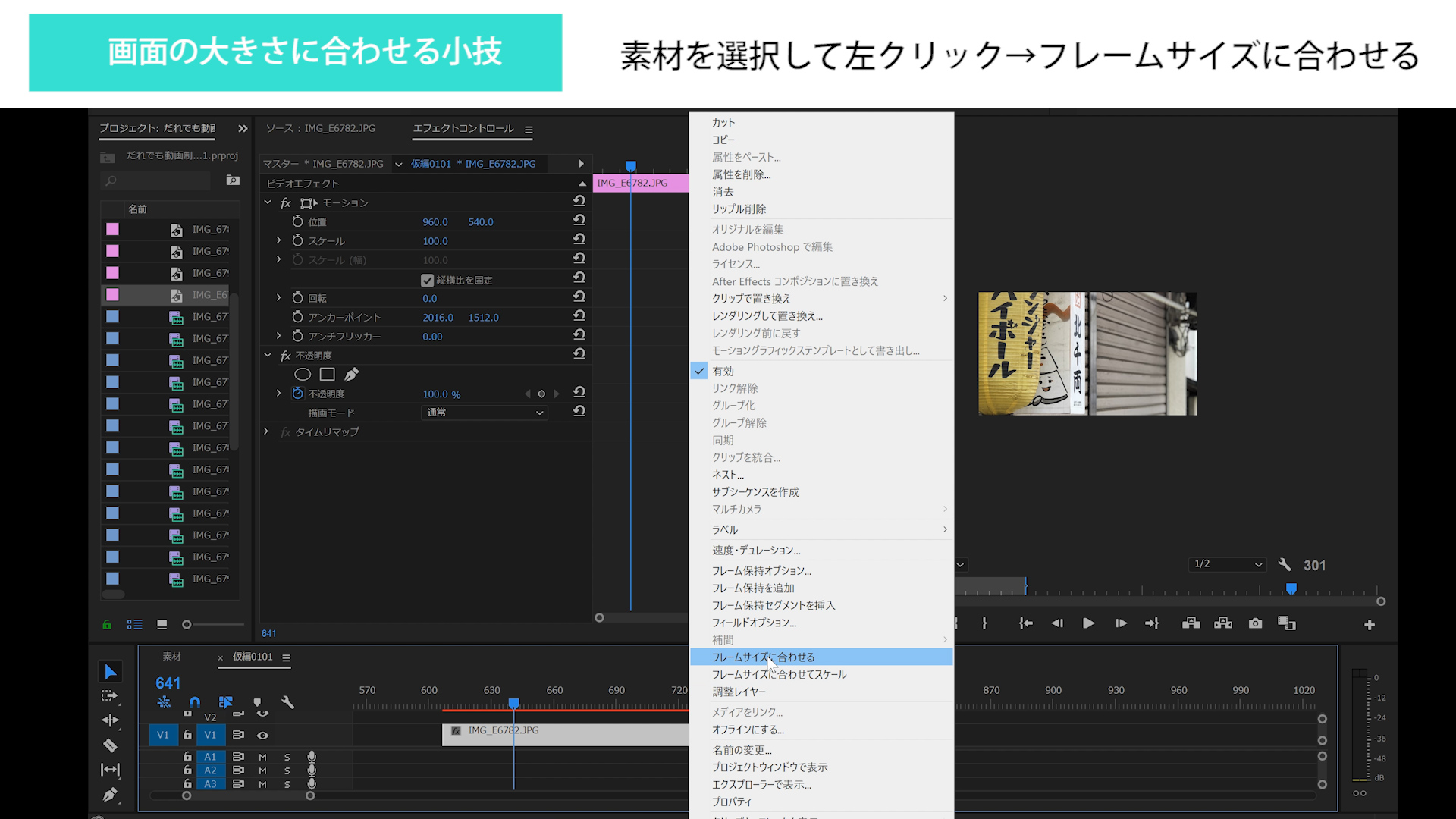
黒みが出てきたら調整する。
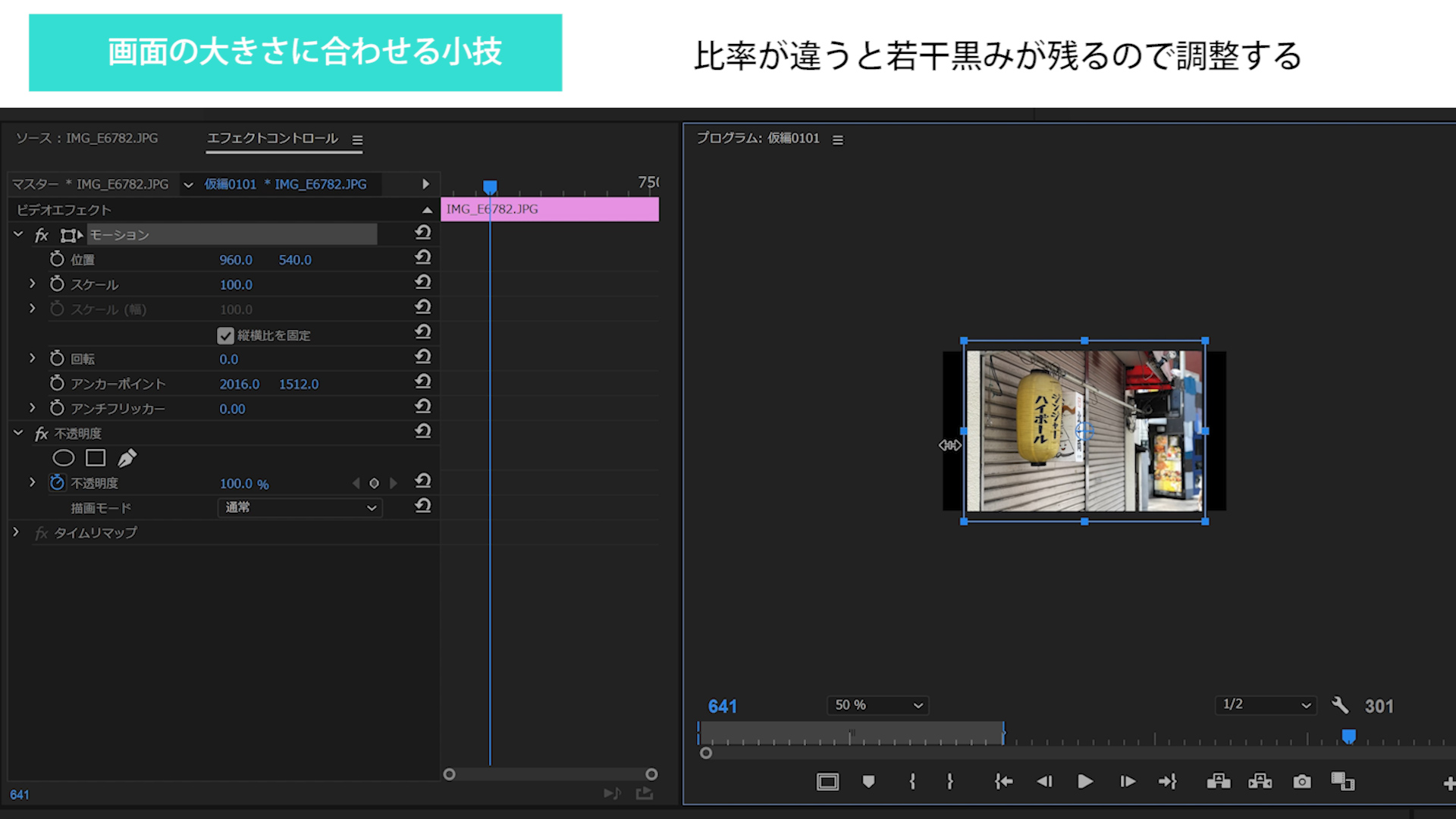
です。
この機能を使えば、画面をいちいち大きくしたり、小さくしたりと表示画面の調整を少なく作業することができます。
















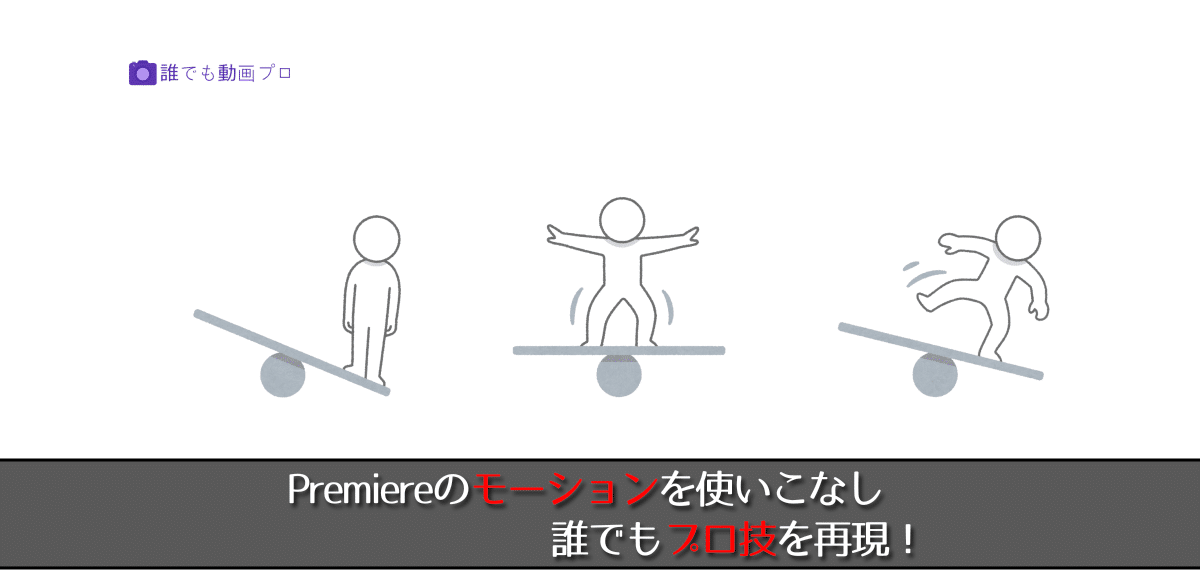


コメントを残す