今回は、ツールバーについて説明します。
使用頻度の高いものと特殊な作業をするときに使用するものと別れます。
使用頻度が高く、簡単に説明できるものから説明いたします。
ツールを使用する際に気を付けることは、次の作業に適したツールを選択しているかどうかという点です。
最初は慣れないかもしれませんが、しっかりと確認しながら編集をしていきましょう。
After Effectsのツールバーを知る
After Effects初心者にとって、なかなか理解しずらいものがツールです。
まずは、ツールについてご説明します。
こちらは、コンポジションパネルやレイヤーパネルなどで使用可能です。
タイムラインパネルには関係しません。
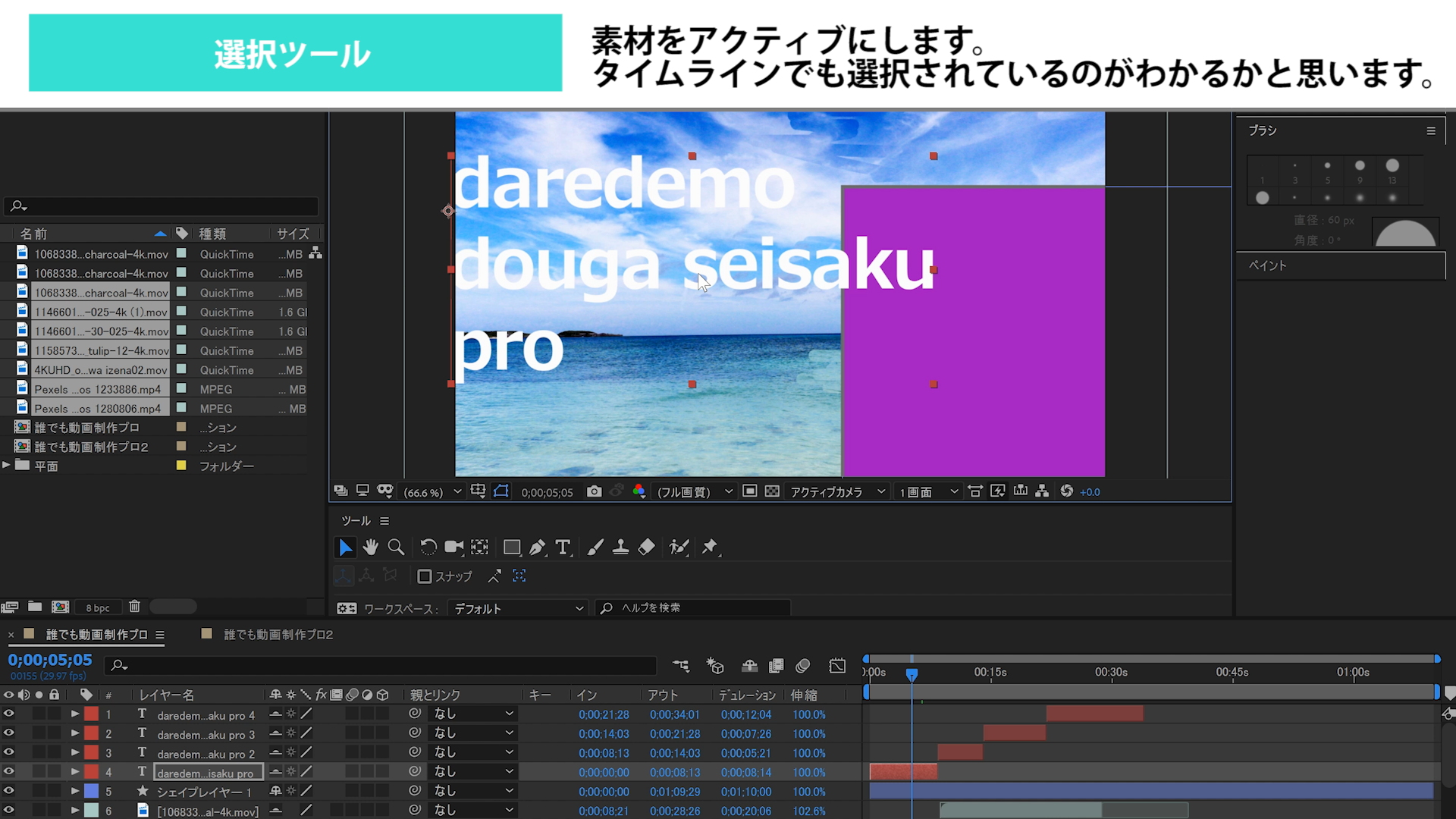
素材の上でダブルクリックすると文字ツールになったり、マスクを動かせたりします。
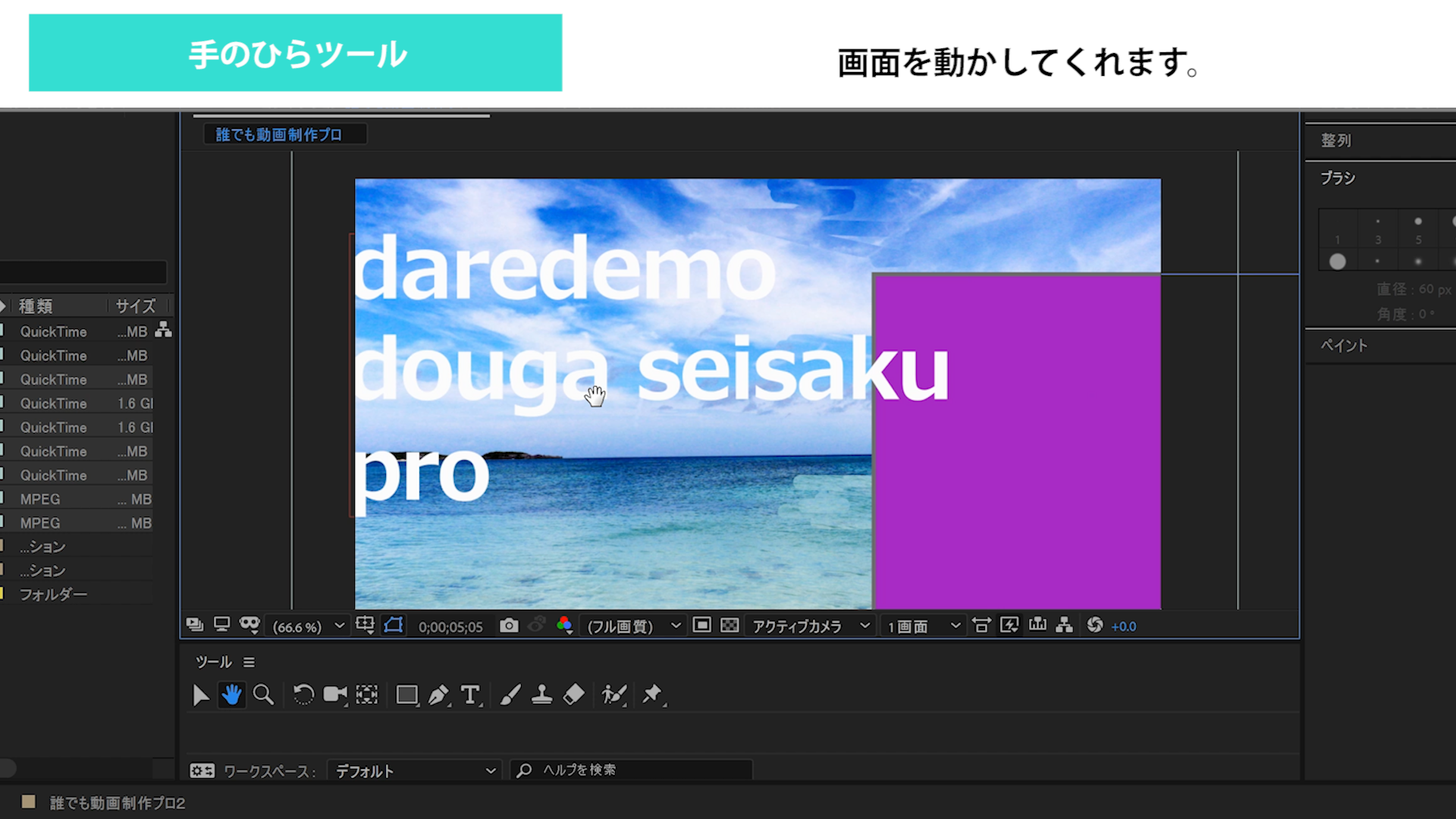
 画面の外側もこちらを使用すると、縮小せずに確認できます。
画面の外側もこちらを使用すると、縮小せずに確認できます。
 マウスのホイールでも拡大縮小ができるためあまり使用しません。
マウスのホイールでも拡大縮小ができるためあまり使用しません。

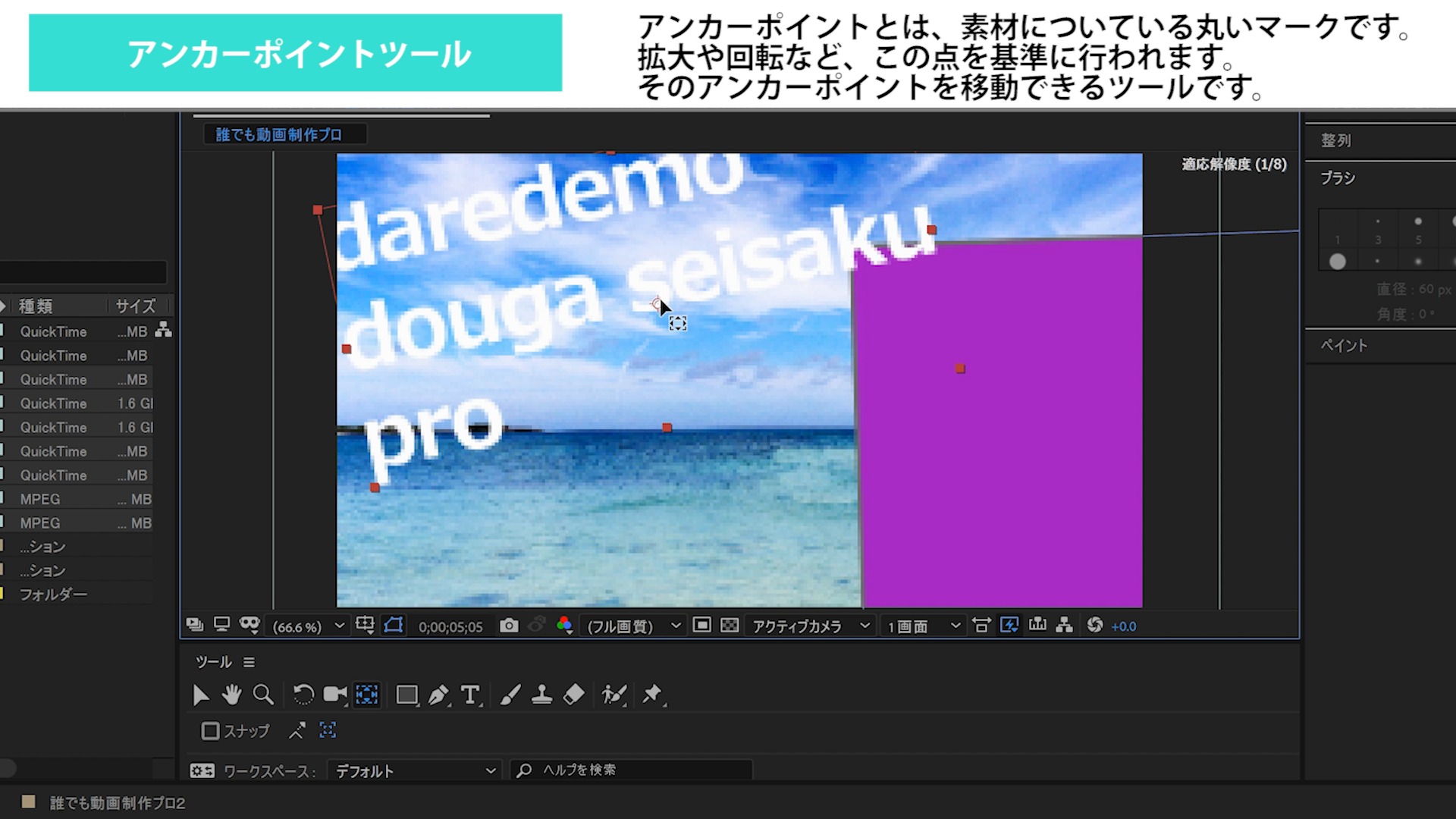
拡大や回転など、この点を基準に行われます。
そのアンカーポイントを移動できるツールです。
何も選択していないときは、シェイプレイヤーを作ってくれます。
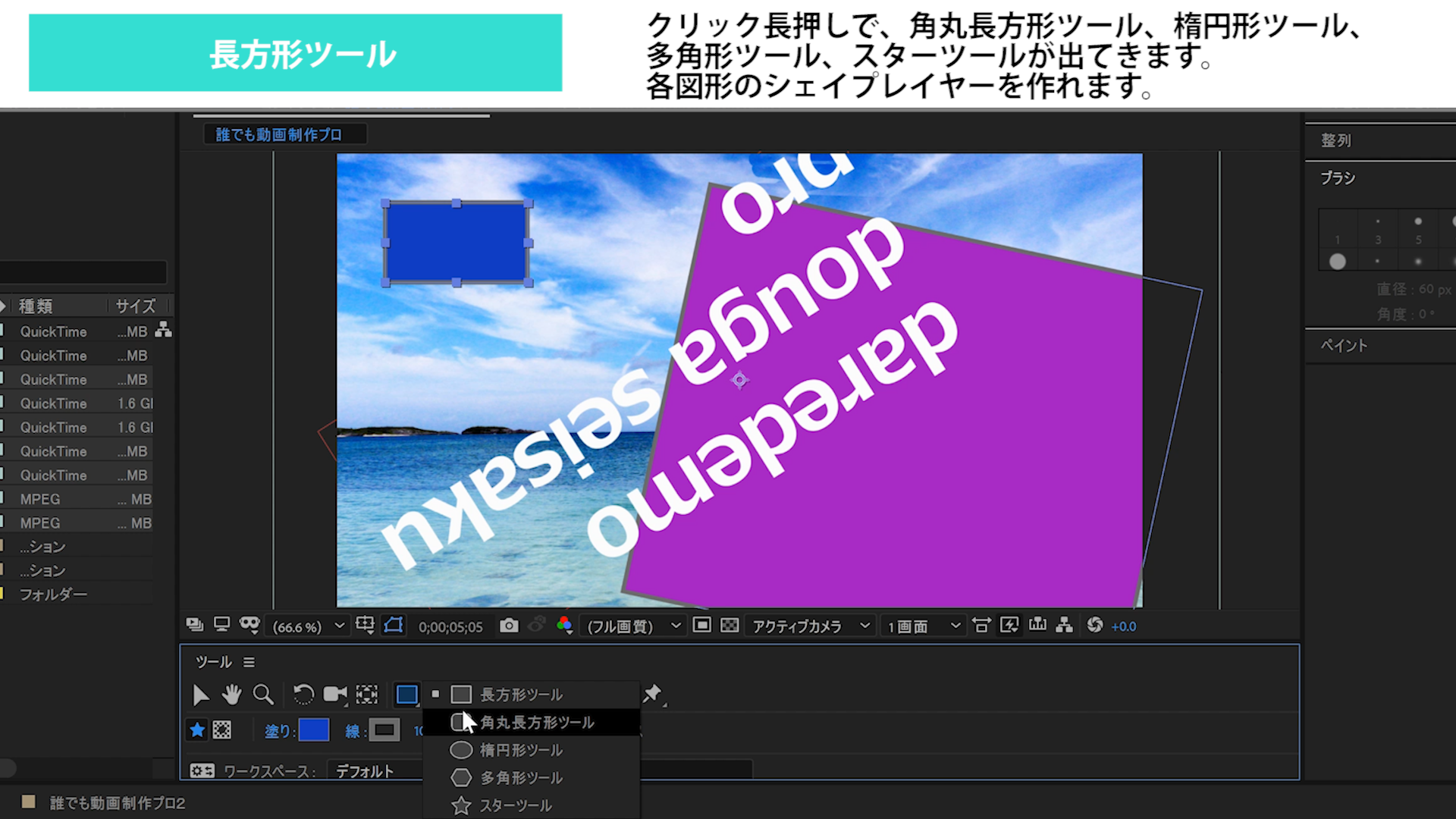
選択してるときは、マスクを形成してくれます。
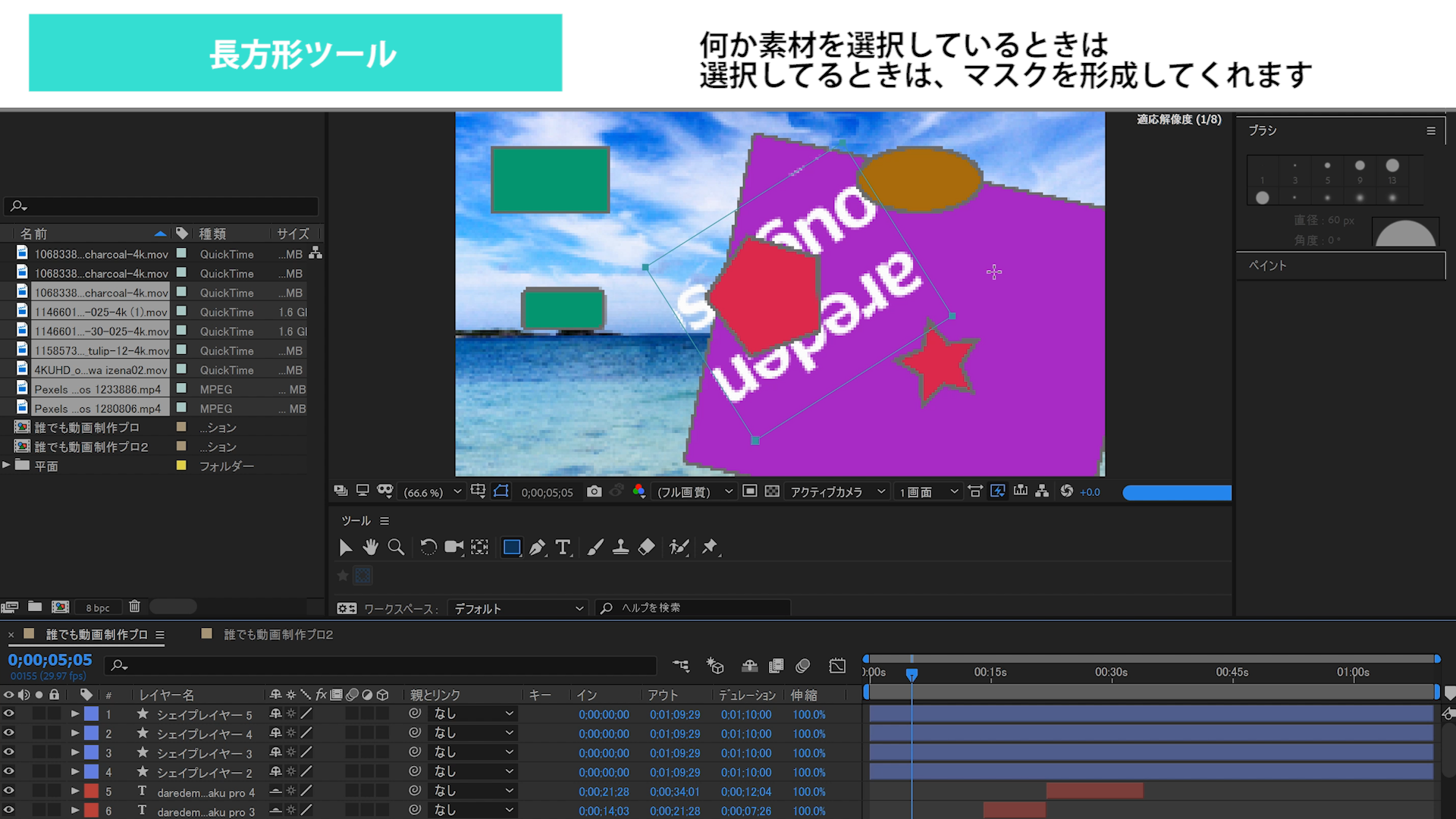
ペンツールは点を打ってくれます。
そのまま次の場所でクリックすると点が打たれます。
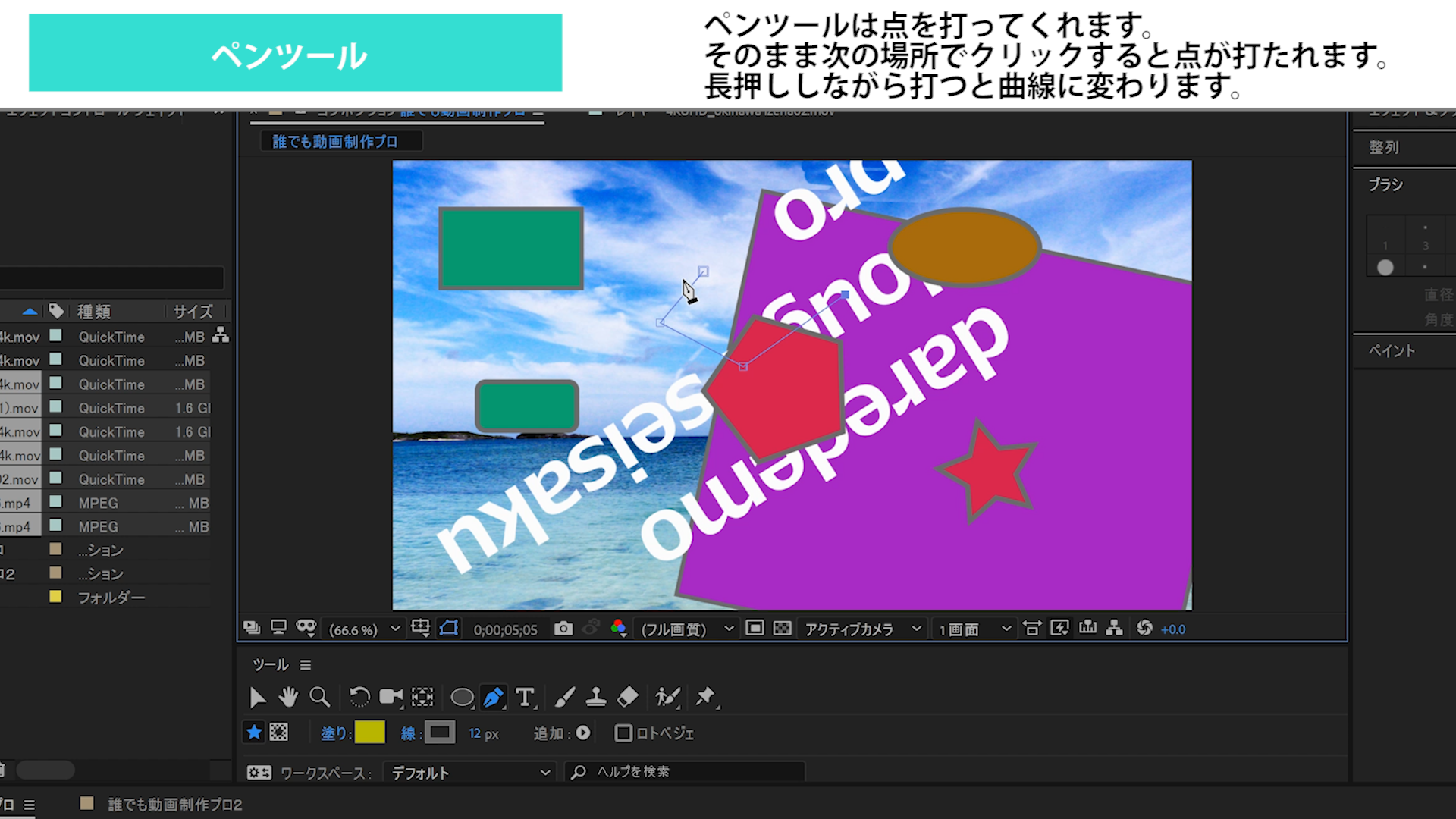
長押ししながら打つと曲線に変わります。
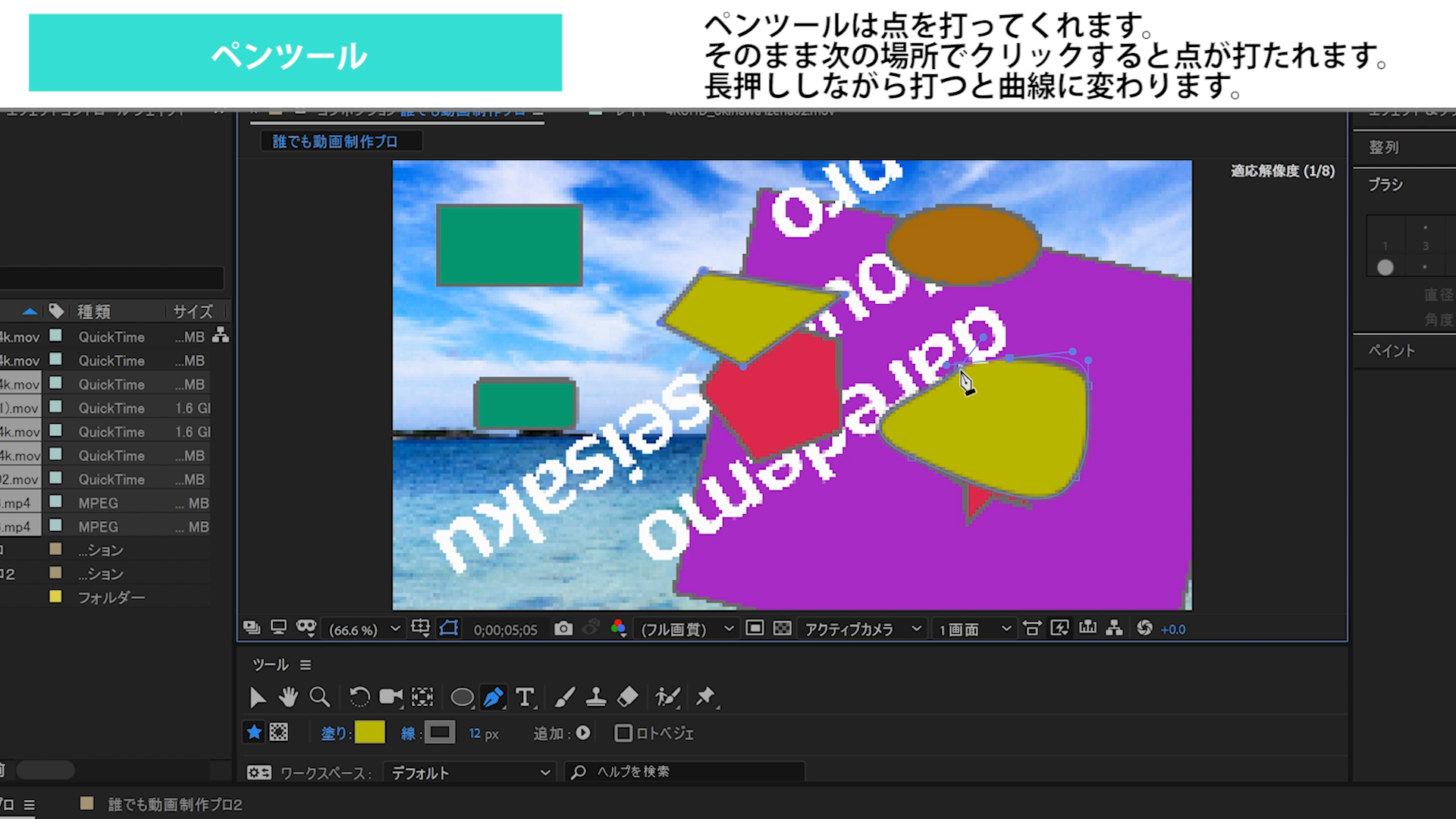
頂点を追加ツールは、線の上に点を追加してくれます。
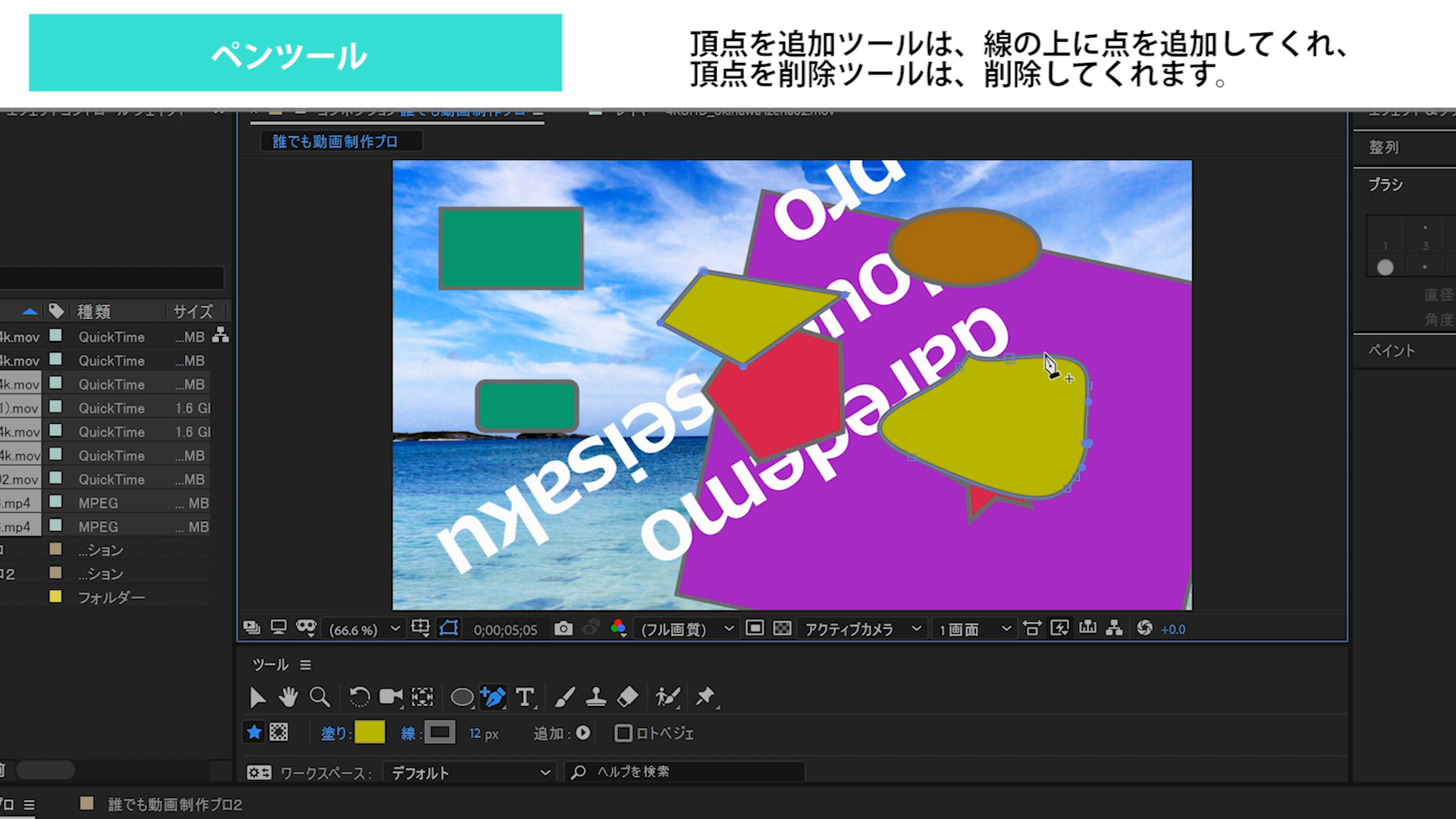
頂点を削除ツールは、削除してくれます。
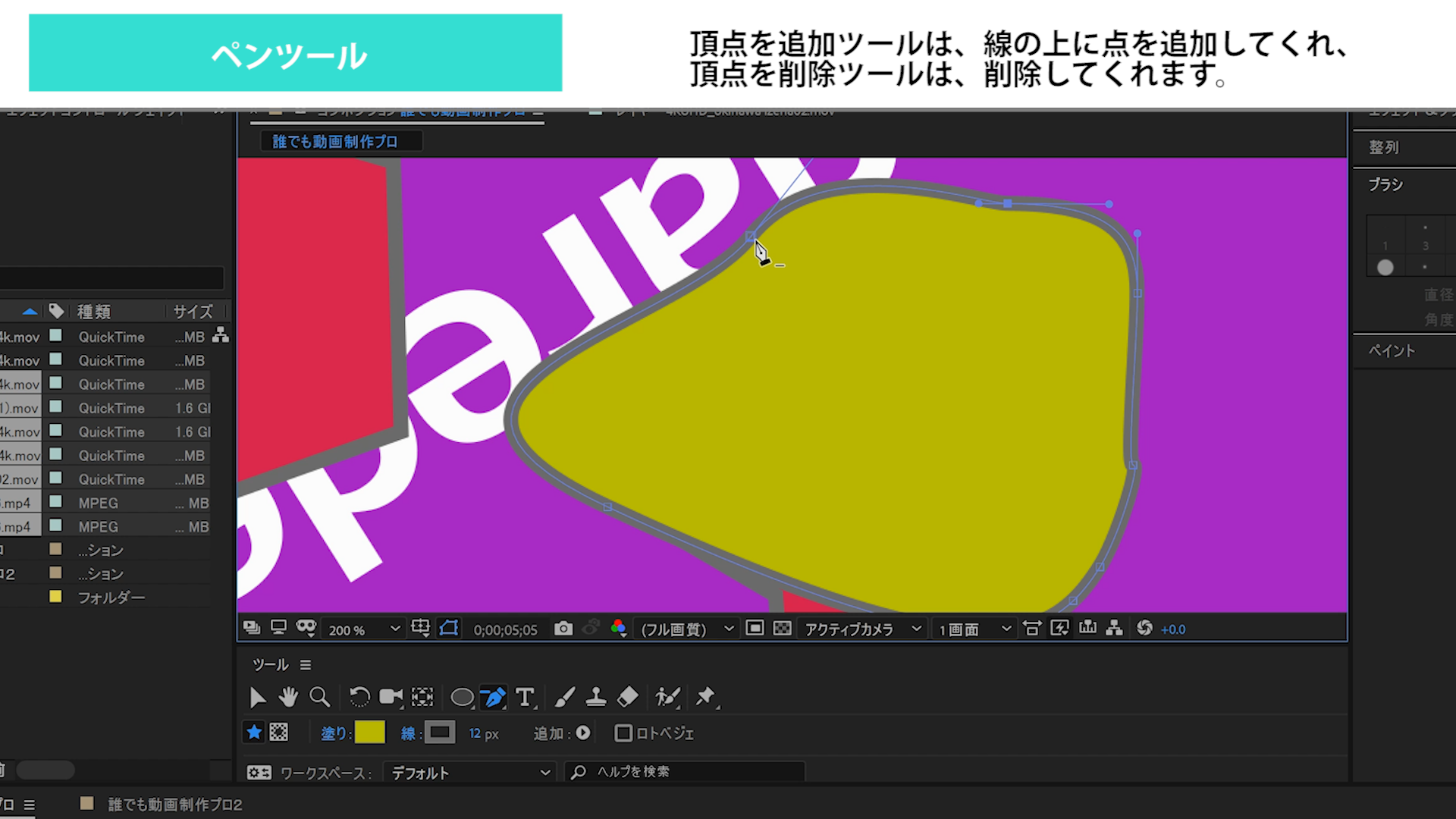
頂点を切り替えツールは、頂点の直線・曲線を入れ替えてくれます。
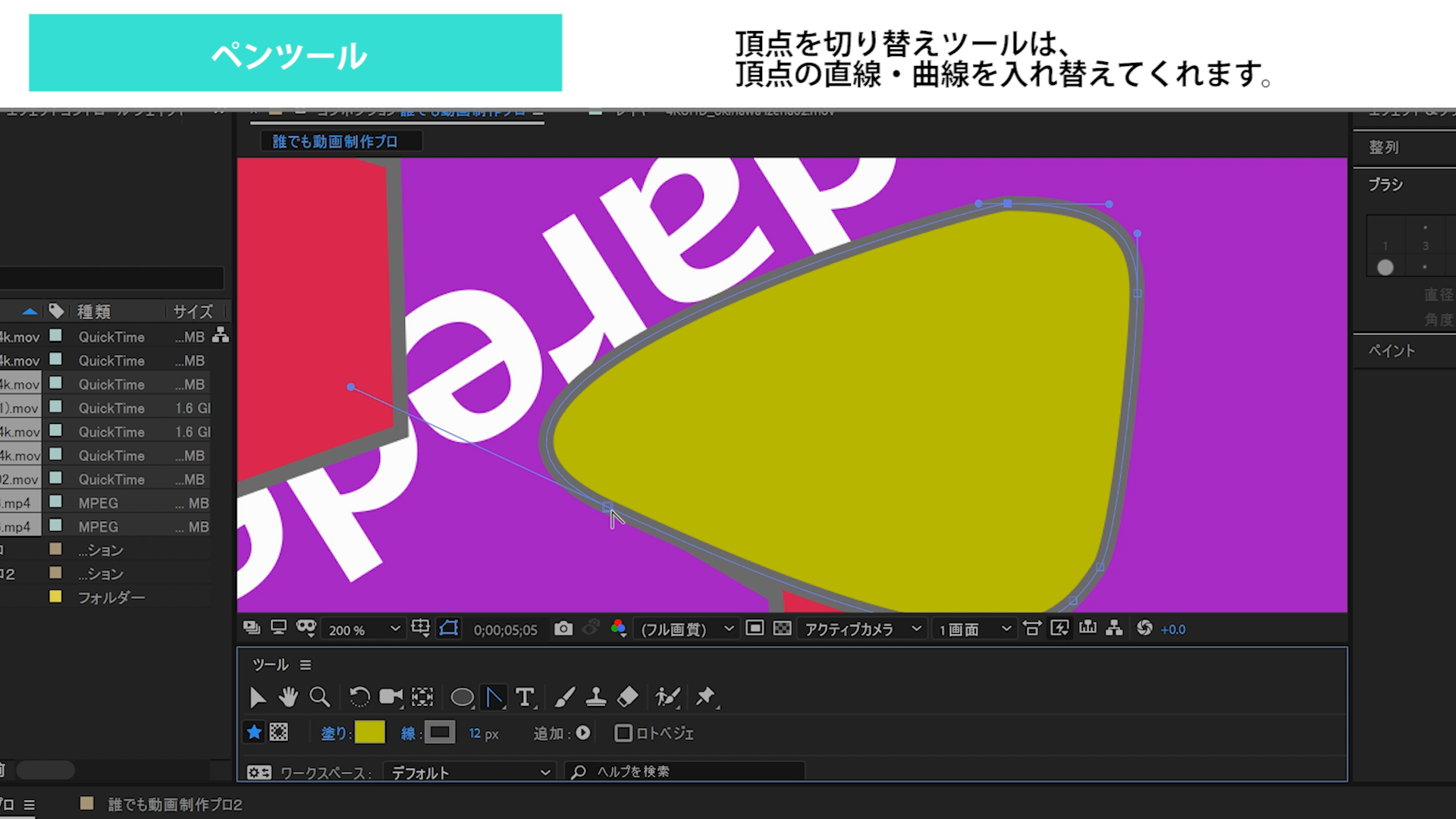
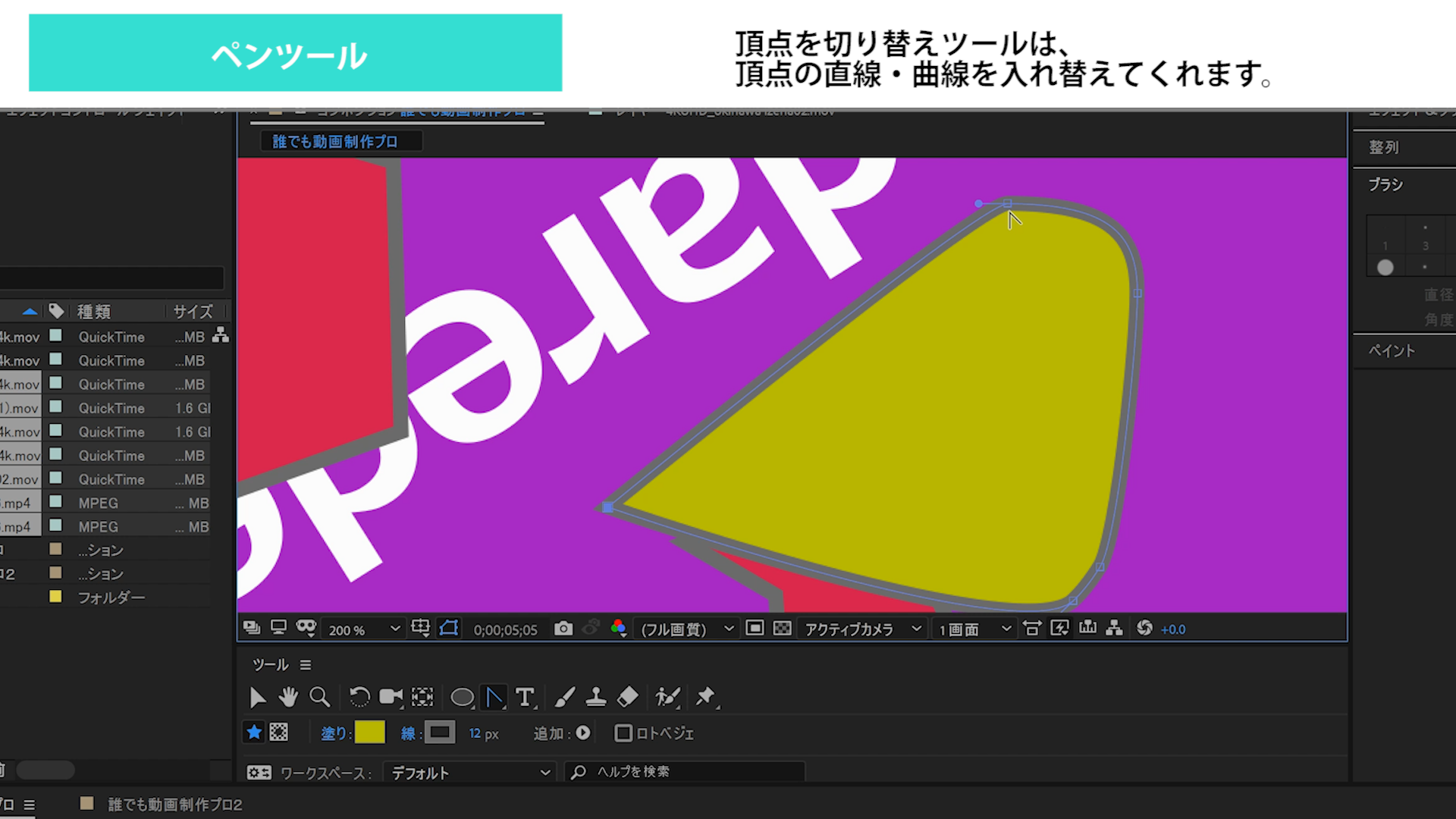 マスクの境界線ぼかしツールは、マスクのぼかしを部分的に行えます。
マスクの境界線ぼかしツールは、マスクのぼかしを部分的に行えます。
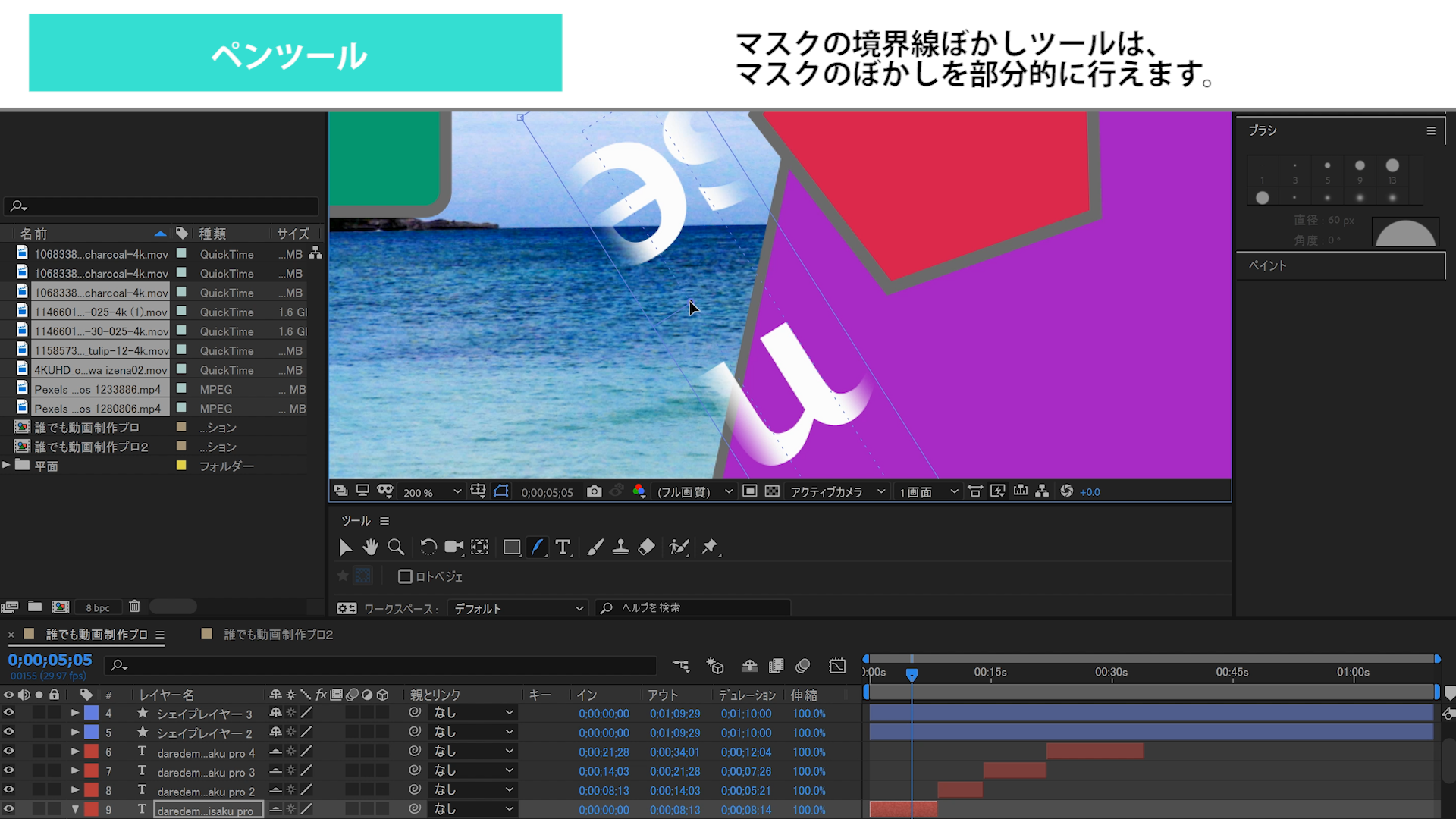
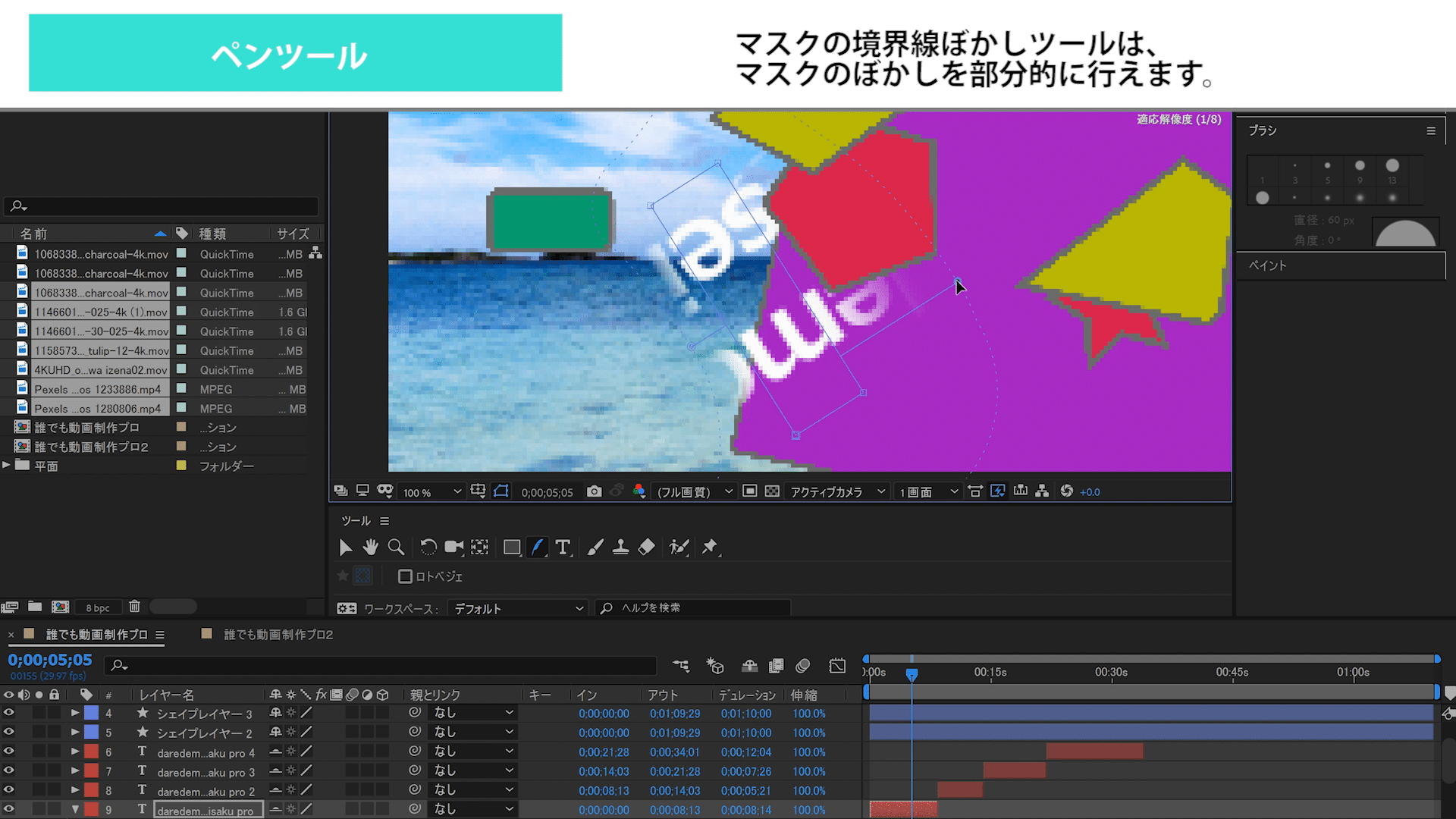 長方形ツール同様に、何も選択していないときは、シェイプレイヤーを作ってくれます。選択しているときは、マスクを作ってくれます。
長方形ツール同様に、何も選択していないときは、シェイプレイヤーを作ってくれます。選択しているときは、マスクを作ってくれます。
ショートカットキーでツールを変更したいときは、escを押したまま変更してください。文字が打たれてしまいます。
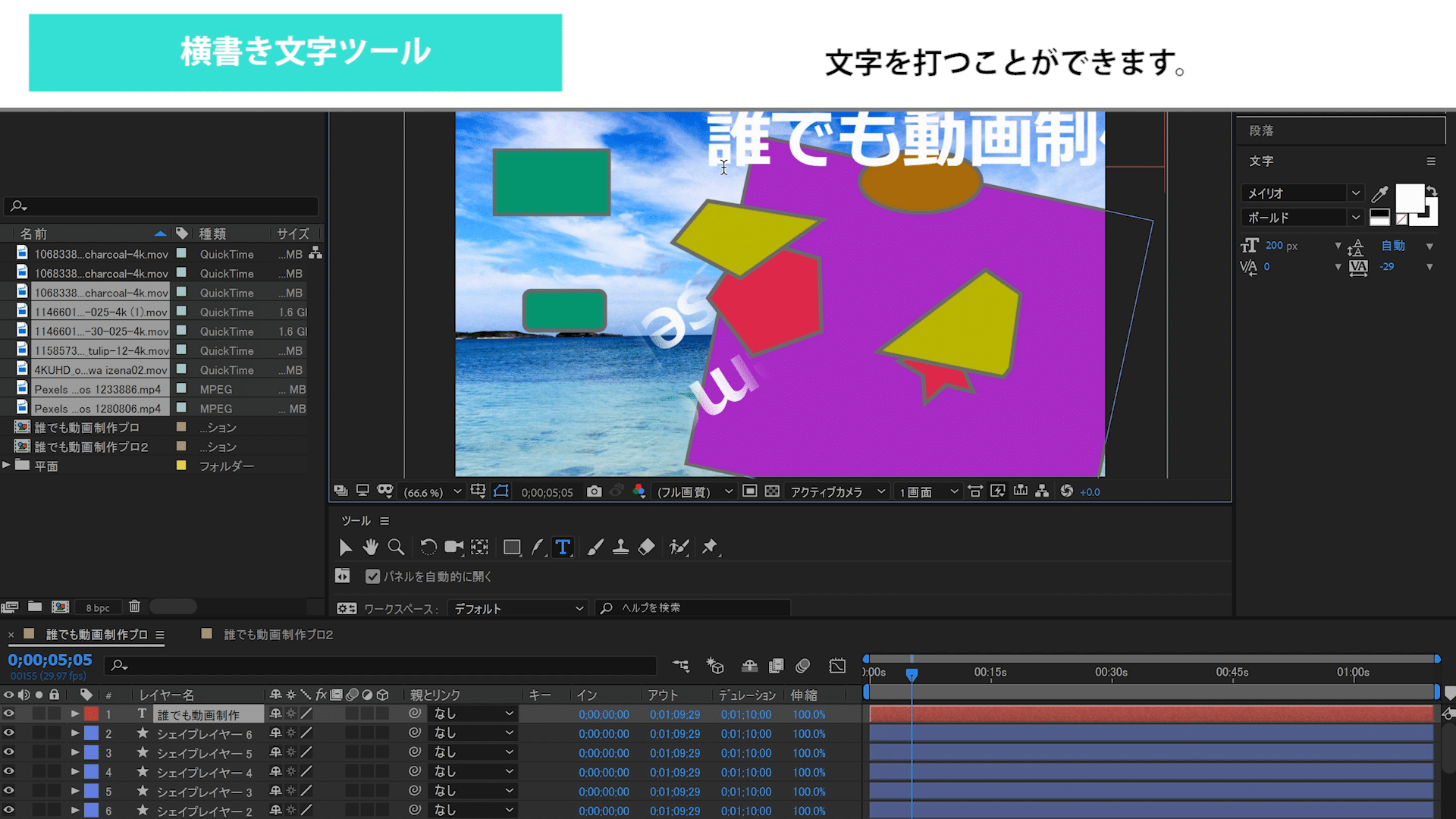
まず、平面レイヤーを作りましょう。
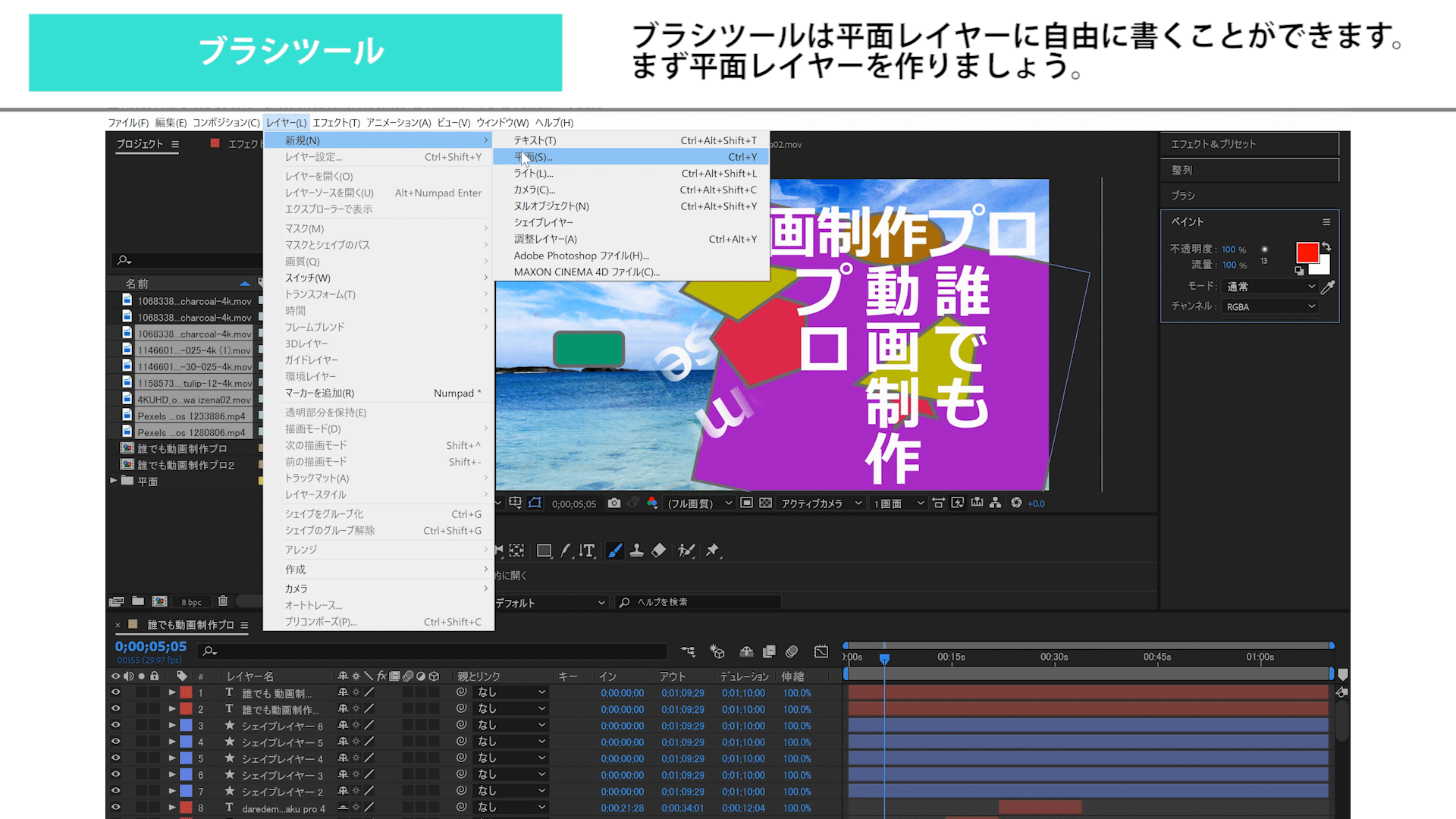
ブラシツールを選択している状態でダブルクリックしてください。
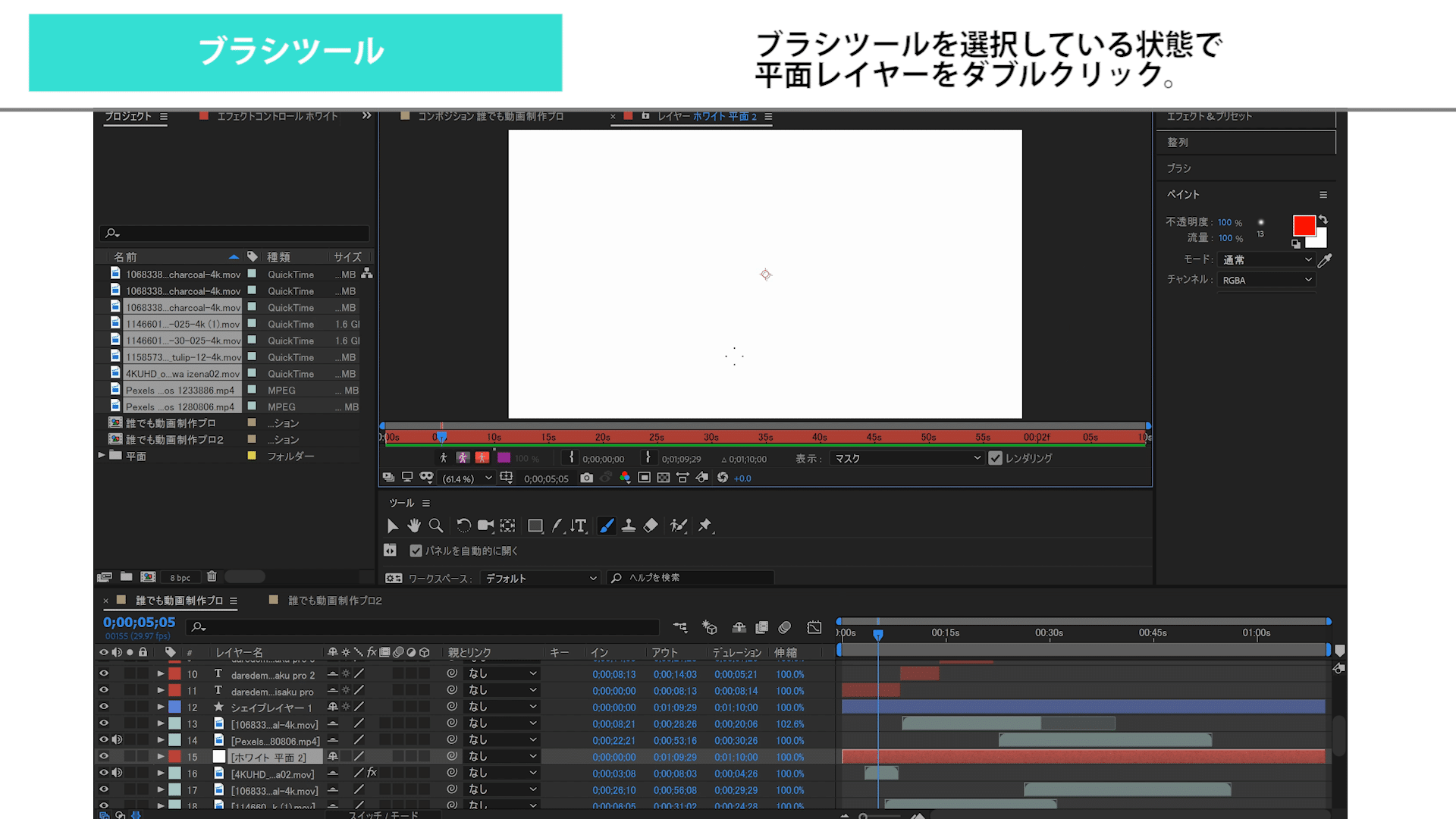
レイヤーパネルが開かれるのでこの状態で書き込むことができます。
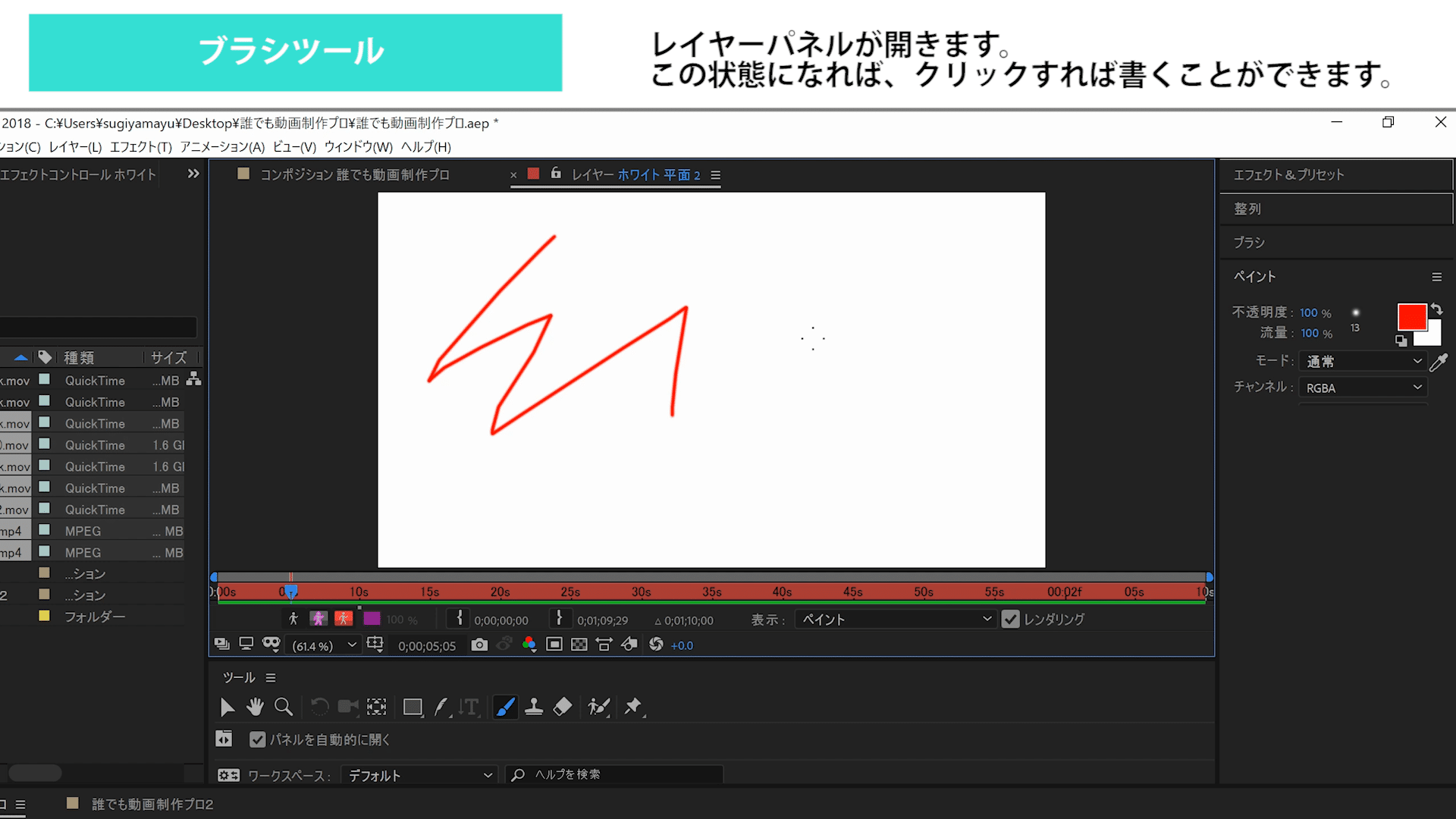
ペイントパネルとブラシパネルで質感や大きさ、色などを設定できます。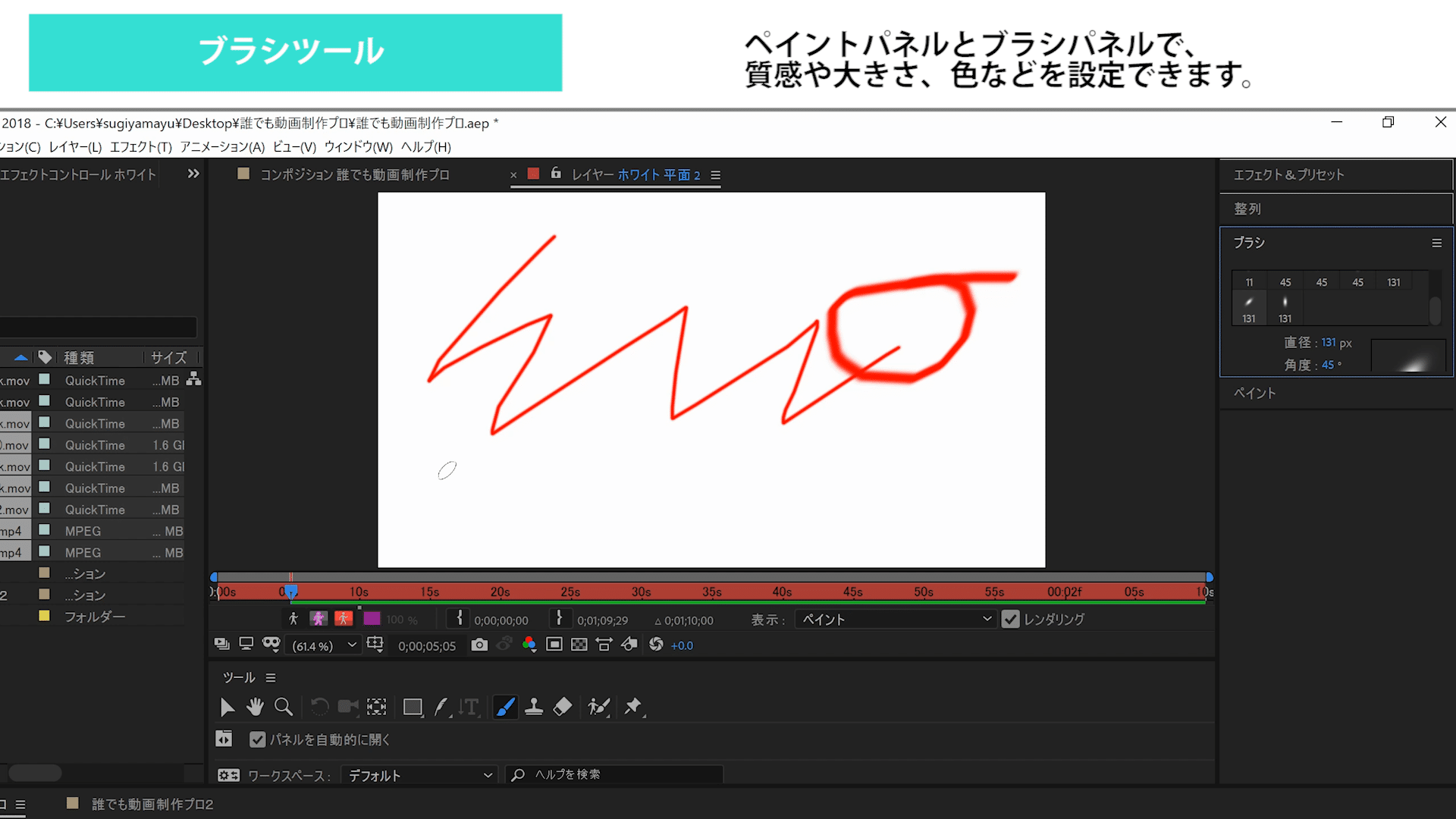
スタンプパネルが選択されている状態で、素材をダブルクリックします。
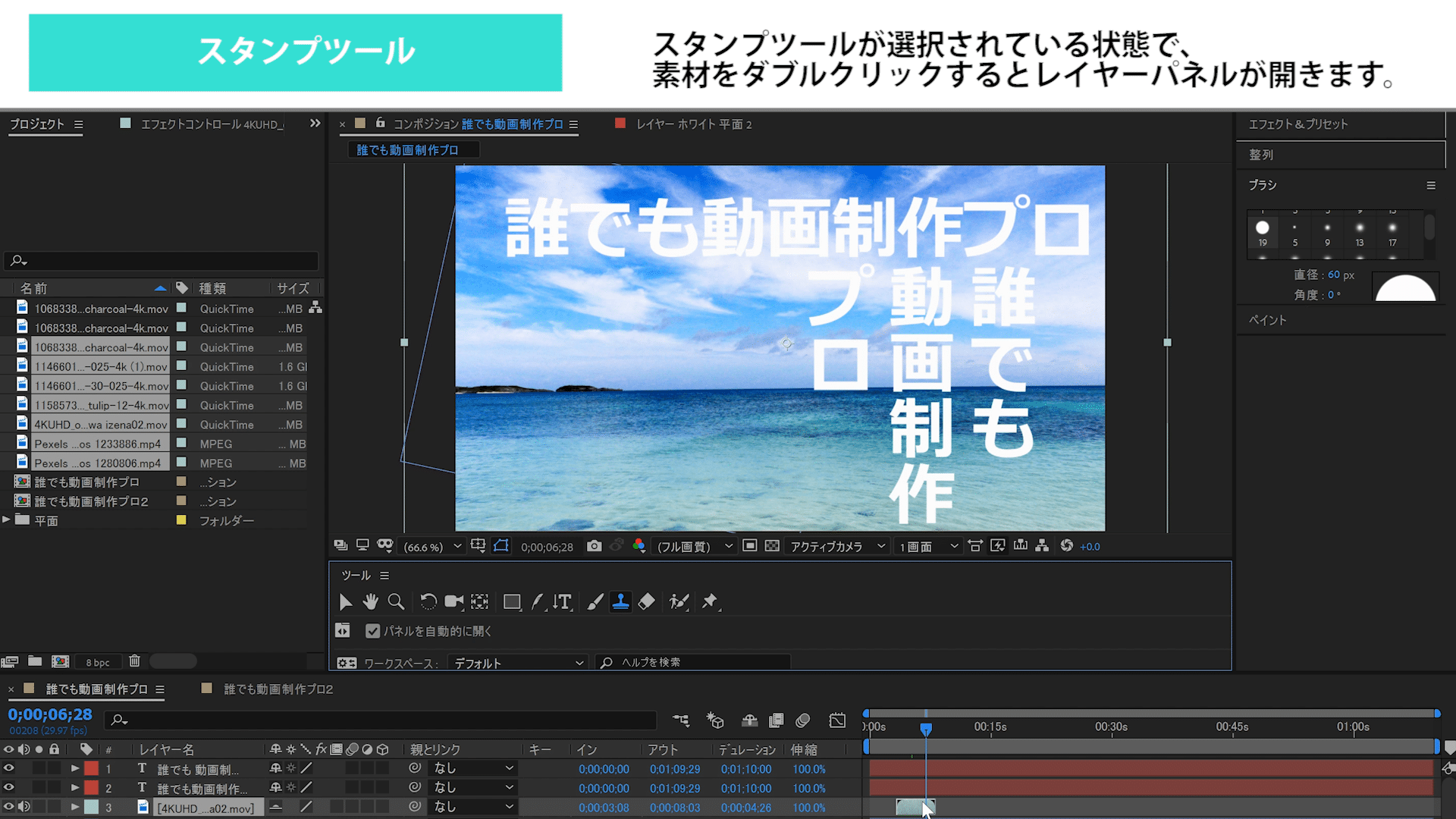
Alt(option)を押しながらサンプリングし、クリックでペーストしていきます。
若干使用方法が難しいですが、慣れると便利です。
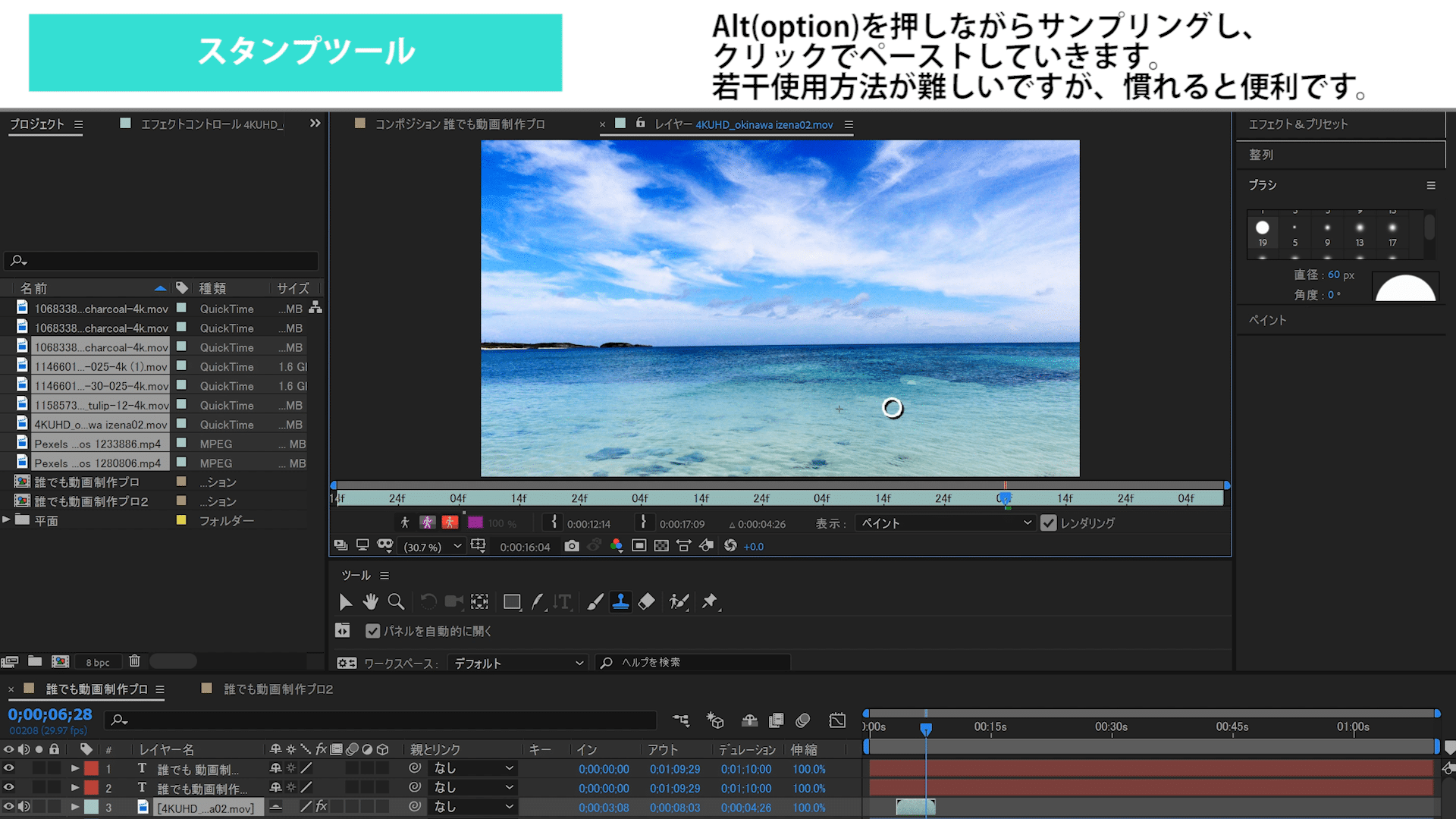
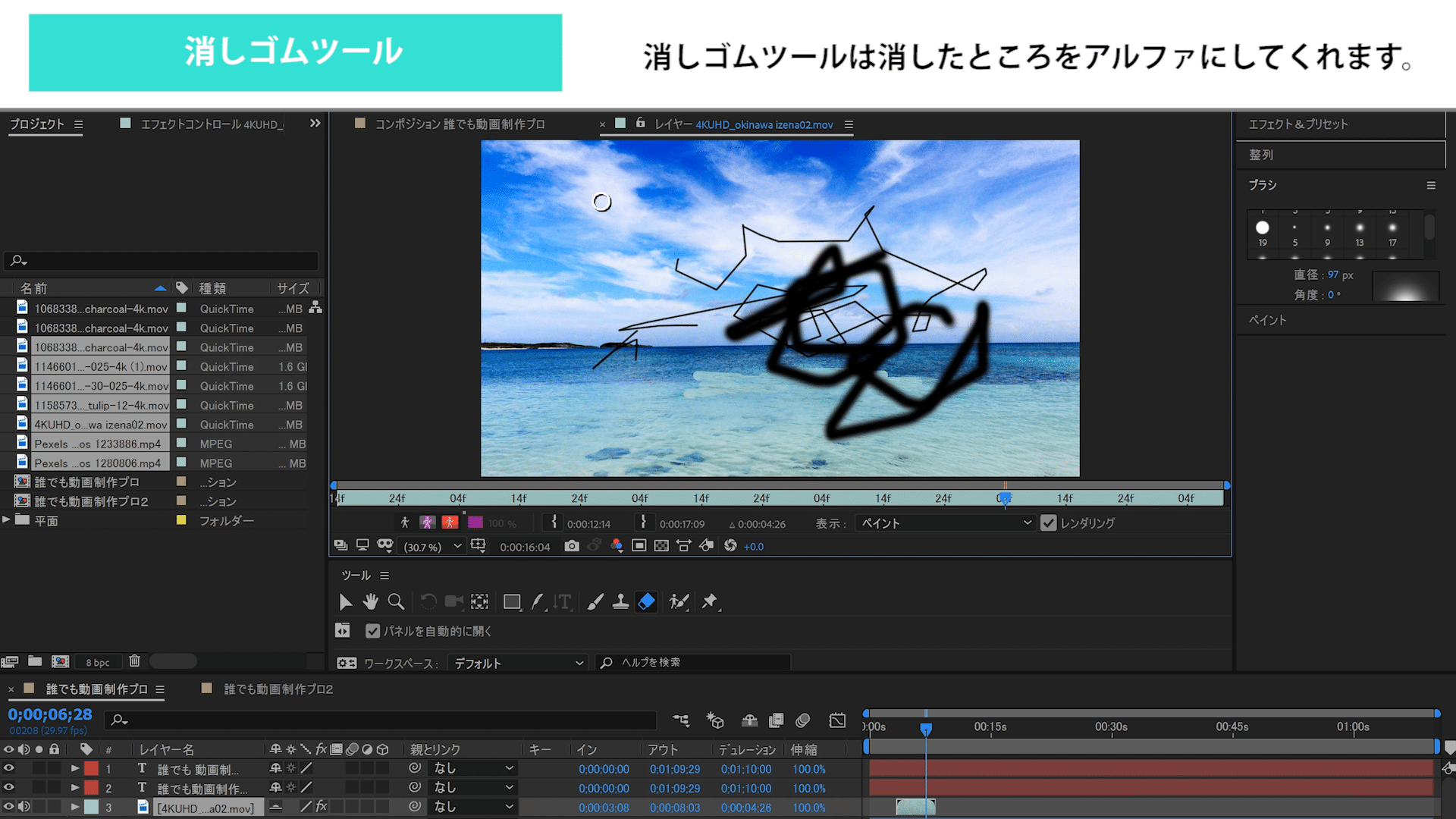
IllustratorやPhotoshopの消しゴムツールと同じ感覚です。
こちらは合成などで使用されるツールです。こちらも別途解説していきます。
静止画を伸ばしたりしながら動かせるようになるツールです。
こちらも別途解説いたします。
ショートカットキーを使いこなせばスピードUPできる
ほかのアプリケーション同様にAfter Effectsにもショートカットキーがあります。
特にツールについては、ショートカットキーをしっかりと覚え使うことがスピードUPになります。
では、各ショートカットキーをご説明します。
手のひらツール H
ズームツール Z
回転ツール W
総合カメラツール C
アンカーポイントツール Y
長方形ツール デフォルト設定なし
ペンツール G
横書き文字ツール Ctrl(⌘)+C
ブラシツール Ctrl(⌘)+B
スタンプツール Ctrl(⌘)+B
消しゴムツール Ctrl(⌘)+B
ロトブラシツール Alt(option)+W
パペットピンツール Ctrl(⌘)+P
※文字ツール使用時は、escを同時に押してください。
いきなりすべてを一気に覚えることは難しいと思いますので、使用頻度の高いものから覚えていくようにしましょう。
まとめ
After Effectsでは、ツールが今何に選択されているか、また、どの素材がアクティブになっているかをいちいち確認し、繰り返しながら作業します。
慣れるまで時間がかかりますが、慣れてしまえばすんなりと作業ができるようになりますので、まずは、ツールとアクティブに気を払いながら作業してみてください。
また、使用頻度の高いツールのショートカットキーを覚えることは、かなりスピードUPになります。
ぜひ、覚えていくことに挑戦してください。
















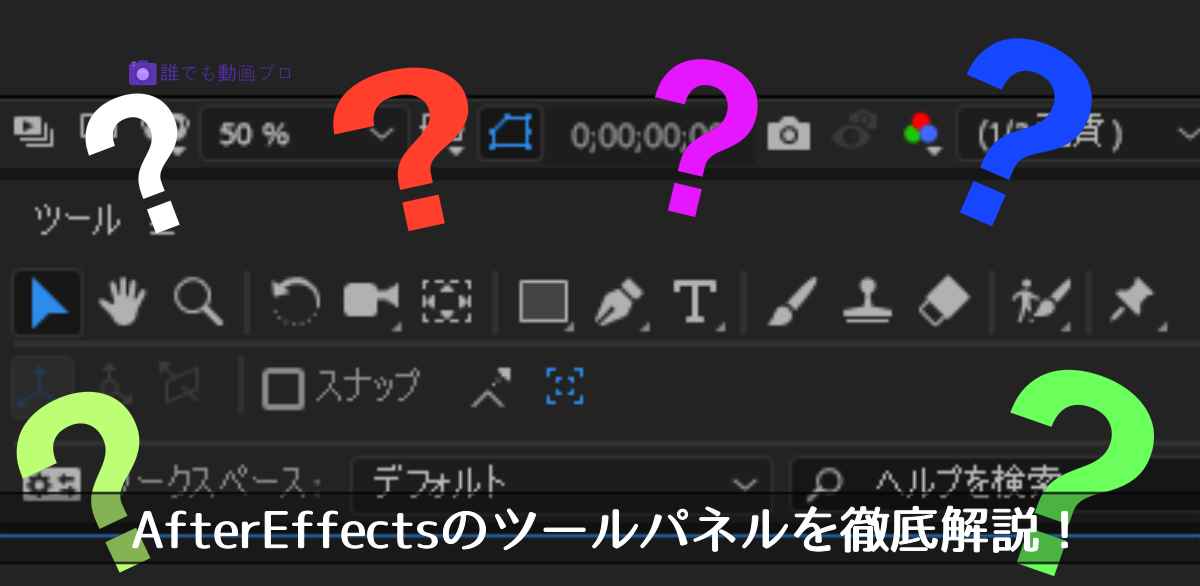


コメントを残す