After Effectsでは、他のAdobe製品同様オンオフやロック機能などがあります。
また、再生(プレビュー)する上でPCに負荷がかかってしまうこともあるため、それを避ける機能もあります。
これらを使いこなして、作業効率化を図りましょう。
タイムラインパネル内の機能についてご説明させていただきます。
After Effectsで素材を自由に動かす方法徹底解説!
After Effectsのトラックマットと親の使い方!!
目次
オンオフとロック機能
タイムラインパネルの左からご説明いたします。
これは、作業上で使用する機能になりますので、基本的には編集後の動画にはあまり影響しません。有効無効くらいでしょうか。
編集を早くする、効率よくするものとお考えください。
クリックすると目のマークが消えます。この状態のときは画面にでていない状況ですので、書き出してもでてきません。
目のマーク同様に、オンの状態はマークが出ており、オフの状態は消えてます。
オフのときは、音が出ない状況になります。
すでに決まった動きをするものや、変更をする必要のない背景などはロックすると、余計な操作をして間違えて動いてしまったということがなくなります。
After Effectsの機能で編集効率化
After Effectsでは効率化できる機能がたくさんついています。
スペースの有効活用とレイヤーが多くなった時にわかりやすくするために予めこの機能を知っていると後々探す手間がなくなり作業がしやすくなりますので、ぜひ活用してみてください。
ラベルを使いこなして編集を効率化
After Effectsでは、素材の種類などによってラベルの色が決められています。
これは、色がついていることによって、わかりやすくしているものになります。
デフォルト設定も変更可能で、それぞれで変更も可能です。
で変更可能です。
コメントを記入してわかりやすく整理する
同じ画像データやillustratorデータを入れ、マスクで部分のみ使用する場合など、レイヤーが多くなるとソース名だけでは、判断ができなくなってきます。
この場合にコメントに注釈をつけることで、編集作業で探す手間を省くことができます。
かなりレイヤーが増えて多くなった時など使いやすいものです。
シャイを使って省スペース化
こちらは、別記事で書いておりますので、こちらをご覧ください。
太陽マークはコンポジションを入れたとき枠外を表示できる
After Effectsでは、コンポジションにコンポジションを入れることができます。
Premiere Proのネストに近い機能が可能です。
コンポジションを入れると、入れたコンポジションの画角が適用されますが、この太陽マークをオンにすると画角からはみ出た部分も表示できるようになります。
品質とサンプリングで表示を荒くする
品質とサンプリングがは右上がりの斜めがデフォルトになってますが、クリックすると逆になります。このとき、若干画質がわるくなります。
スペックが高いPCで編集するときは、気にしなくてもいいかもしれませんが、スペックが低く、素材が多くなった場合など活用するとプレビューが速くなります。
fxはレイヤーのエフェクトのオンオフ
エフェクトをかけたレイヤーでは、fxが選択できるようになります。この状態であれば、そのレイヤーにかけたエフェクトを一括でオンオフできます。
エフェクトをかけたほうがいい状態か、かけないほうがいいかを見る時などに役立ちます。
オフにした状態であれば、プレビュースピードは上がりますが、最後に書き出しの際にオンにすることを忘れないようにしましょう。
まとめ
これらさまざまはオンオフ機能をご説明させていただきました。
メインの作業ではありませんが、作業をしていくと「ロックしていたら動かなかったのに」や、「エフェクトをオフにしていたらこんなにプレビュースピードが上がった」などあとから気が付くことが多くありません。
作業に慣れてきたら常に心掛けていくことが大切かと思います。


















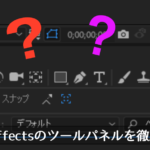
コメントを残す