今回は中級編としてかっこいいズームインズームアウトのトランジションの作り方を解説させていただきます。
よく海外の動画で使われるかっこいいズームインズームアウトですが、After Effectsを使わずにPremiereでもできてしまいます。
少しややこしいのでゆっくりと一つ一つ確かめながら作っていってください。
エフェクトとしては、このような形の効果が得られます。
目次
このエフェクトが効果的に使える動画の種類
このエフェクトが効果的に使用できる動画の種類は、音楽のプロモーションビデオなどのスピード感がある動画や、インフォグラフィックスのように動画のトランジションで魅せる動画などになります。HOWTO動画などではあまり効果が得られないかと思います。
やり方だけ覚えておくと今後の動画制作に役に立ちます。
調整レイヤーは下のレイヤーすべてにエフェクトを適用できる
今回のトランジションは調整レイヤーを使用します。
調整レイヤーは、下のレイヤーすべてにその調整レイヤーに掛けたエフェクトが適用されます。
一括でエフェクトをかけたいときなどに便利なレイヤーとなります。
調整レイヤーは、プロジェクトパネルの新規項目から作ることができます。

プロジェクトパネル内の中に入るので、シーケンスにドラッグアンドドロップするようにします。
エフェクトを適用すると、下にある素材すべてにそのエフェクトが適用されます。

かっこいいズームインズームアウトの作り方
では、かっこいいズームインズームアウトの作り方を解説してきます。
まず、調整レイヤーを二重に配置します。
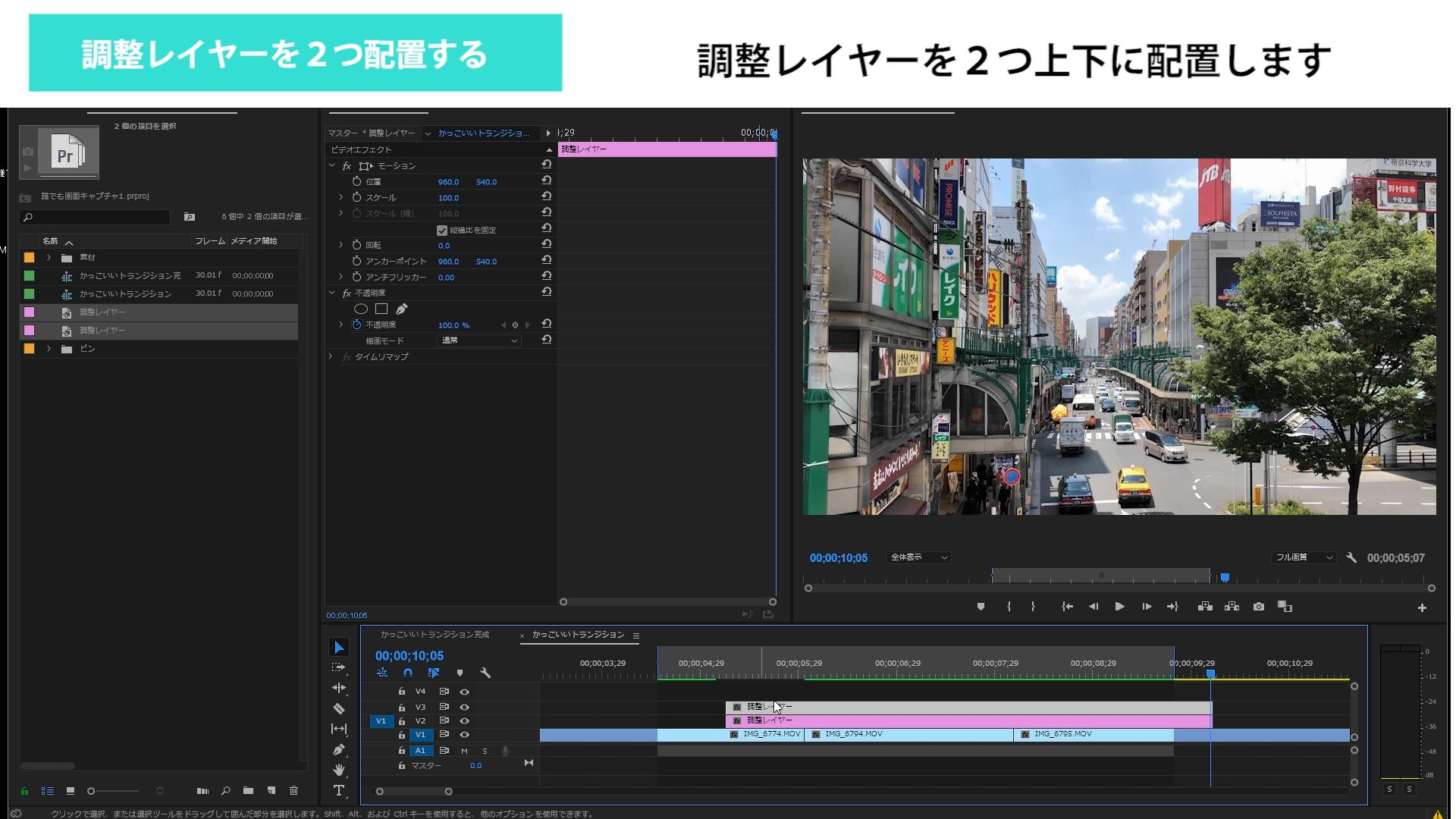
上のレイヤーは素材の両方にかかるようにおき、下のレイヤーは後ろの素材頭からかかるようにします。
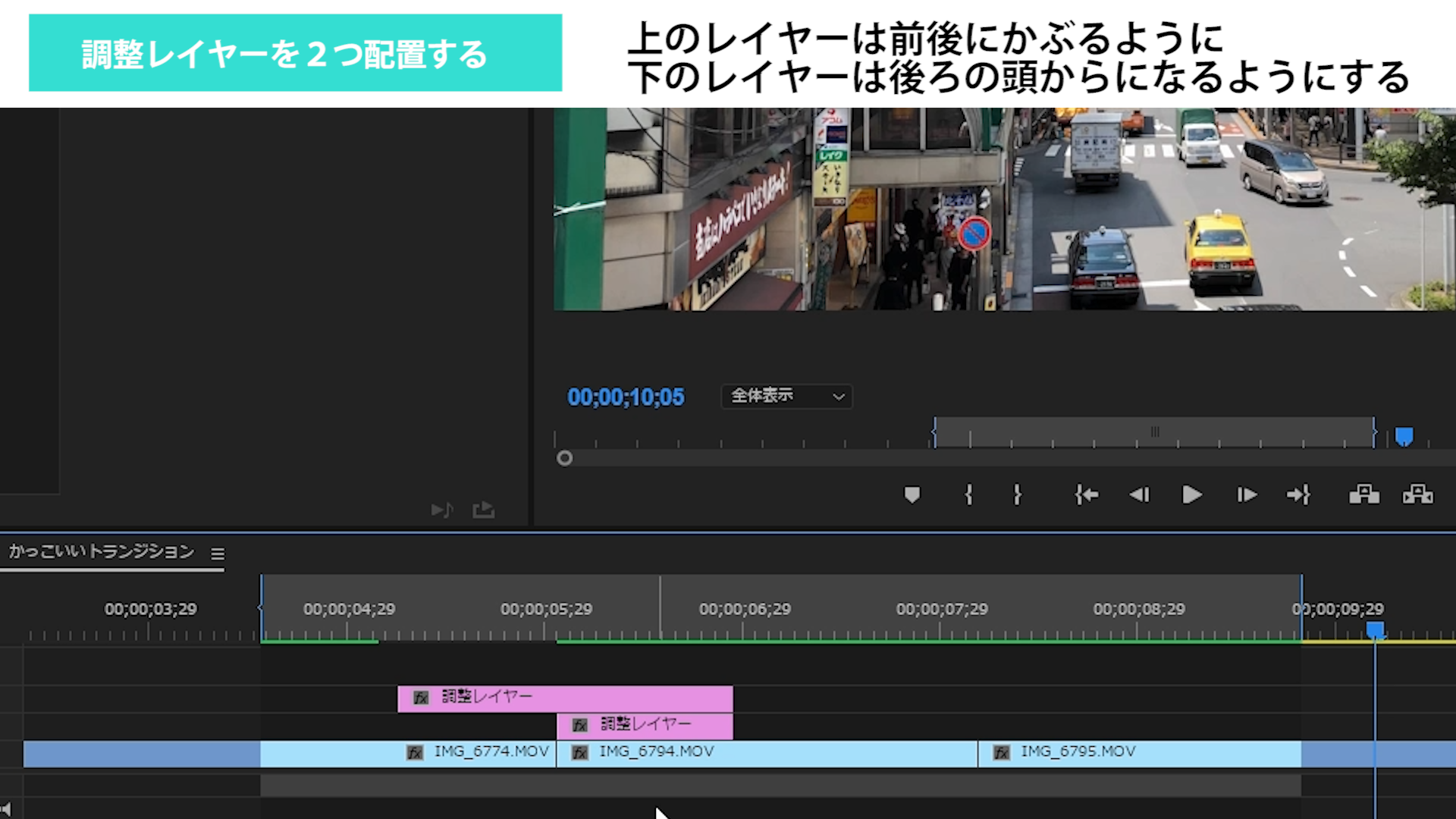
まず、下の調整レイヤーにエフェクトパネルから「複製」を適用します。
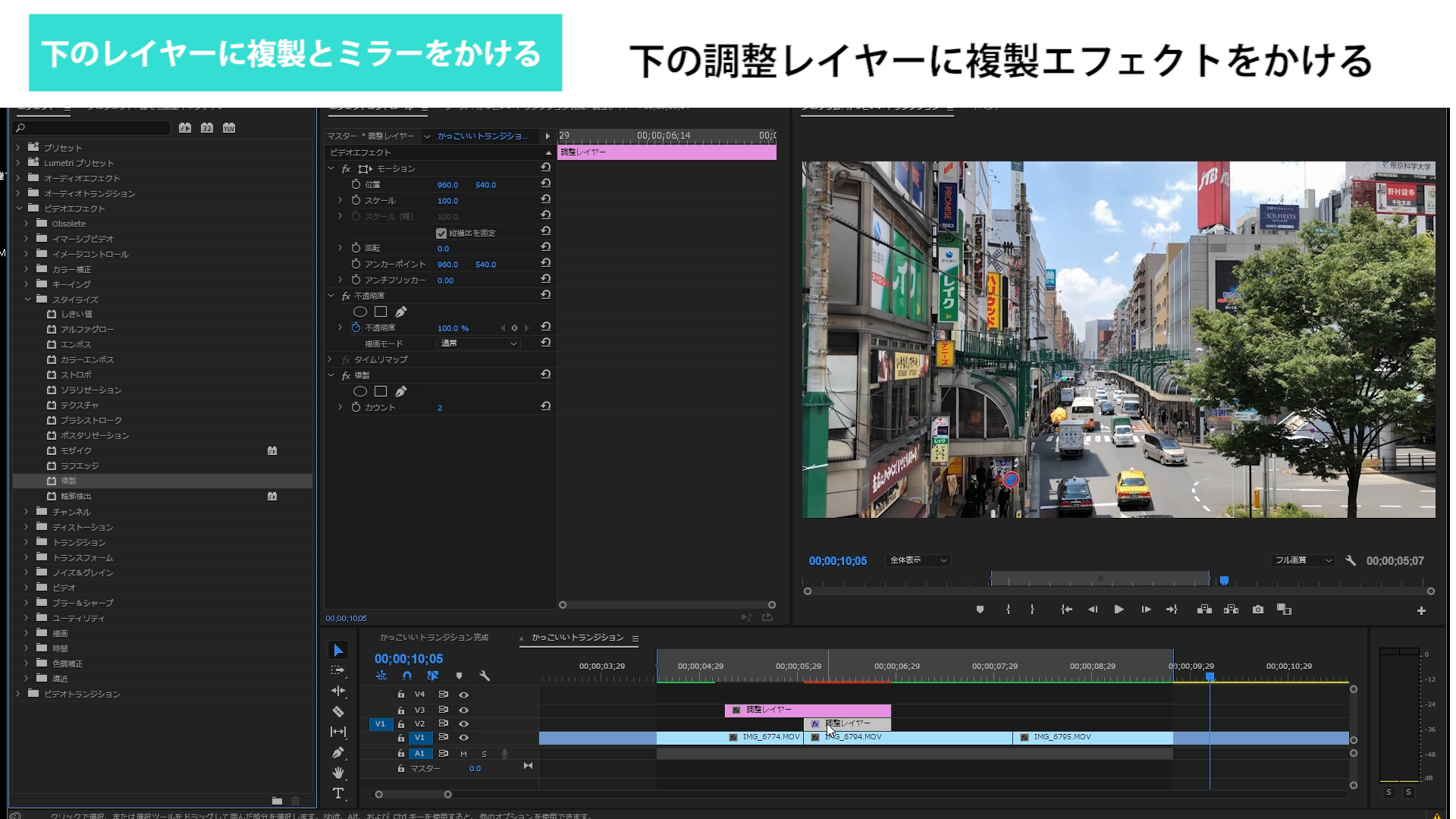
エフェクト→スタイライズ→複製
このエフェクトは、カウント数により、その適用した素材を分割し、同じ素材で埋めてくれます。
カウントを3にして、9分割にします。この状態では、素材の淵がでてますので、この淵をなくしていきます。
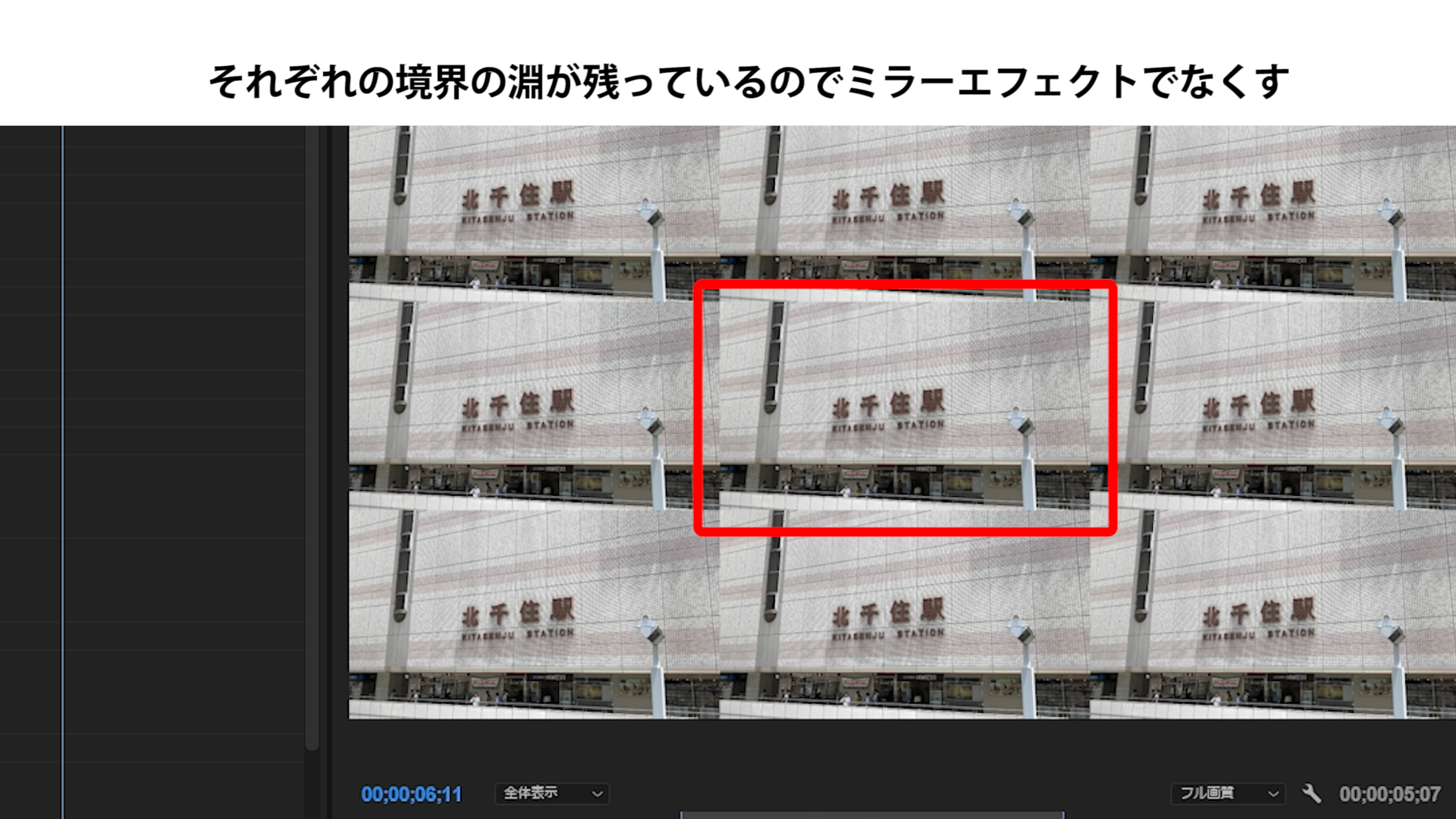
淵をなくすには、「ミラー」を適用します。
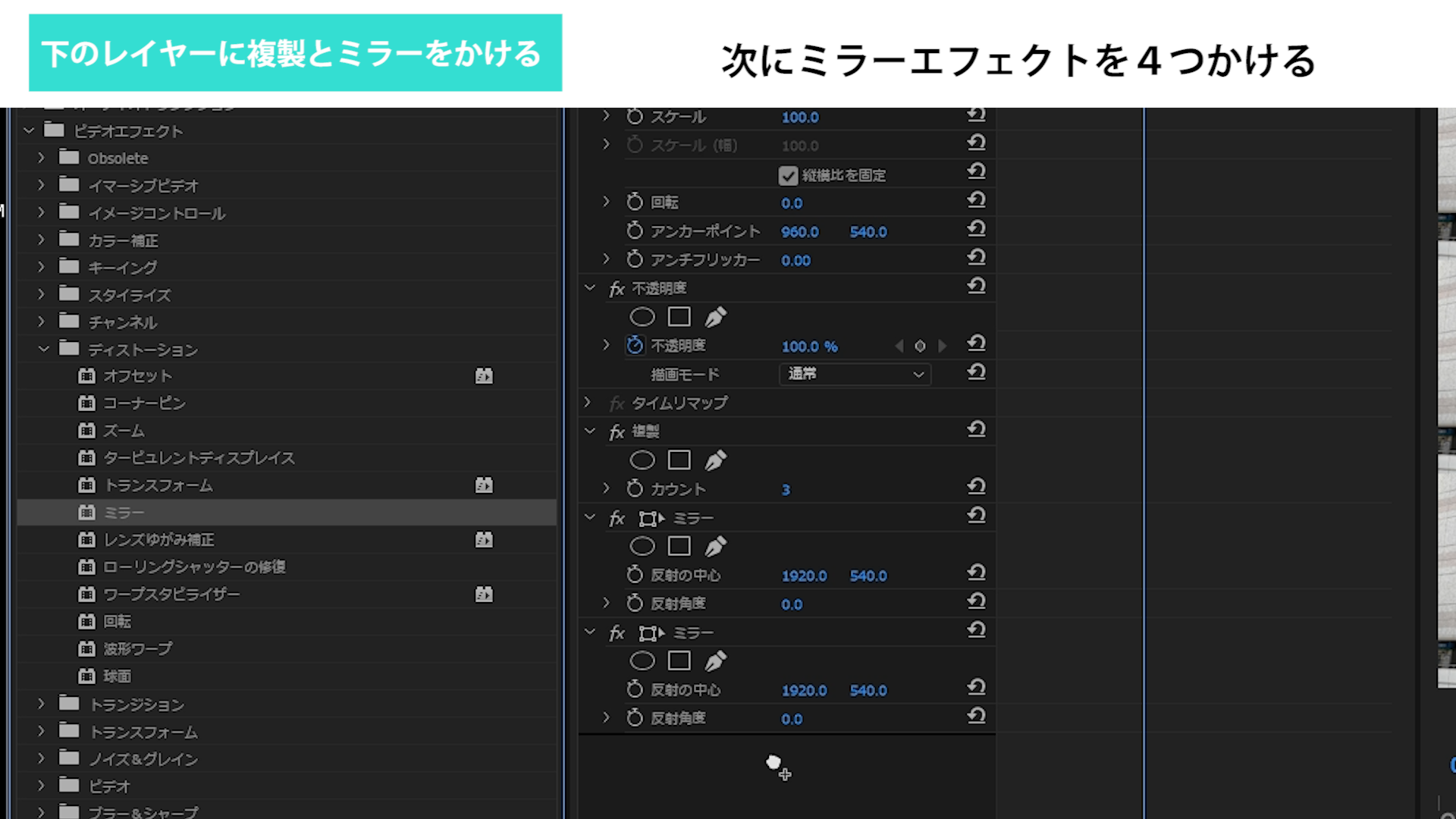
ビデオエフェクト→ディストーション→ミラー
ミラーは中心点を起点に境い目をなくしてくれます。
これをしようし、9分割した素材の中心に対して淵をなくしていきます。
ミラーを4つ適用します。
適応しただけでは、変化がありません。
反射の中心、反射角度を調整してきます。
まず、反射の角度を90°にしてください。
すると中心で折り返したようになります。
ここで反射の中心の数値を変更し、下の1/3の淵をなくします。
右側の数値を710にするとちょうど消えるはずです。(1920×1080の場合)
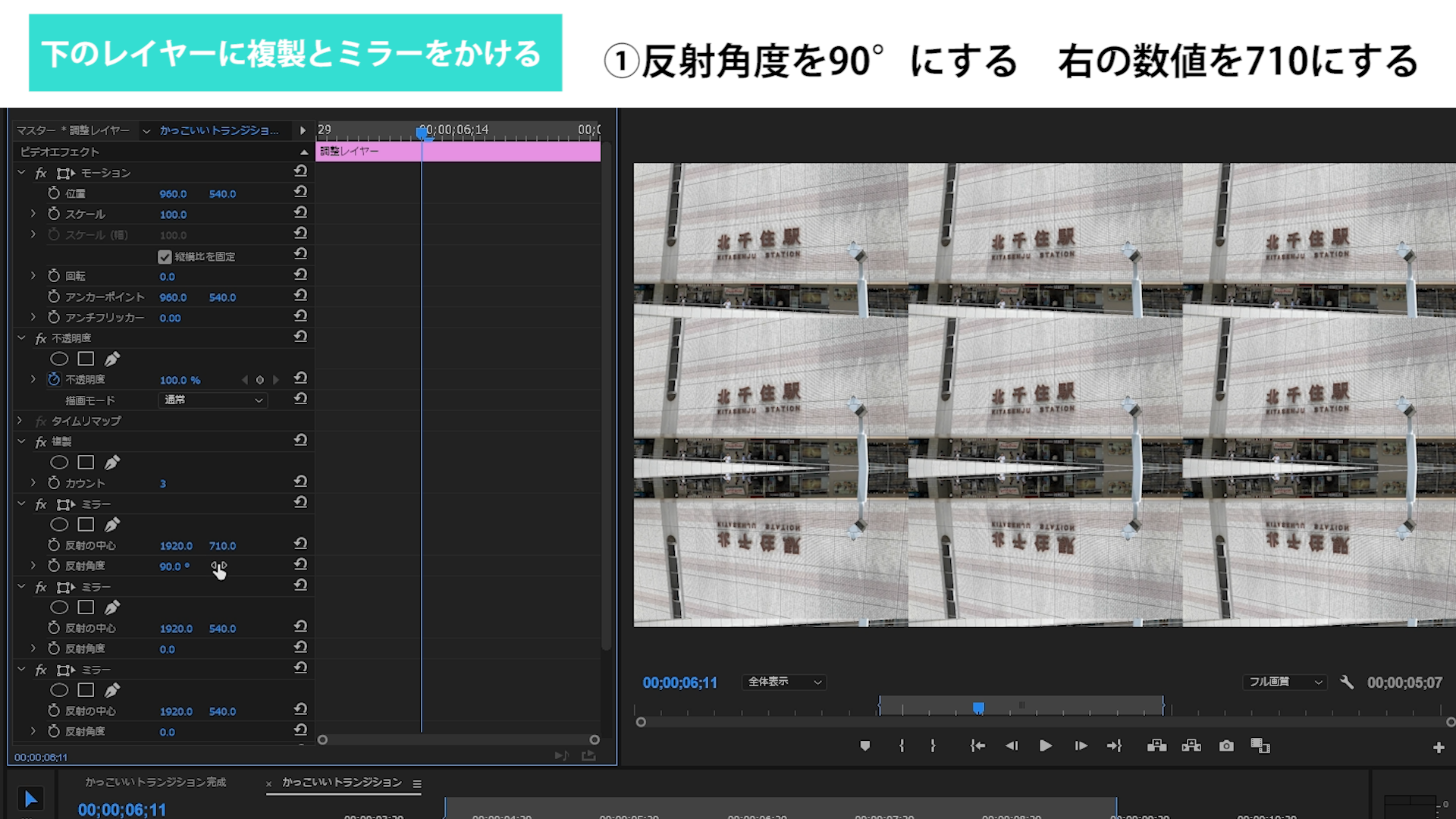
次のミラーでは、角度を-90°にしてください。
また半分で折り返すため、今度は中心を上にあげて、上に1/3の淵をなくします。
こちも右側の数値が360になるかと思います。
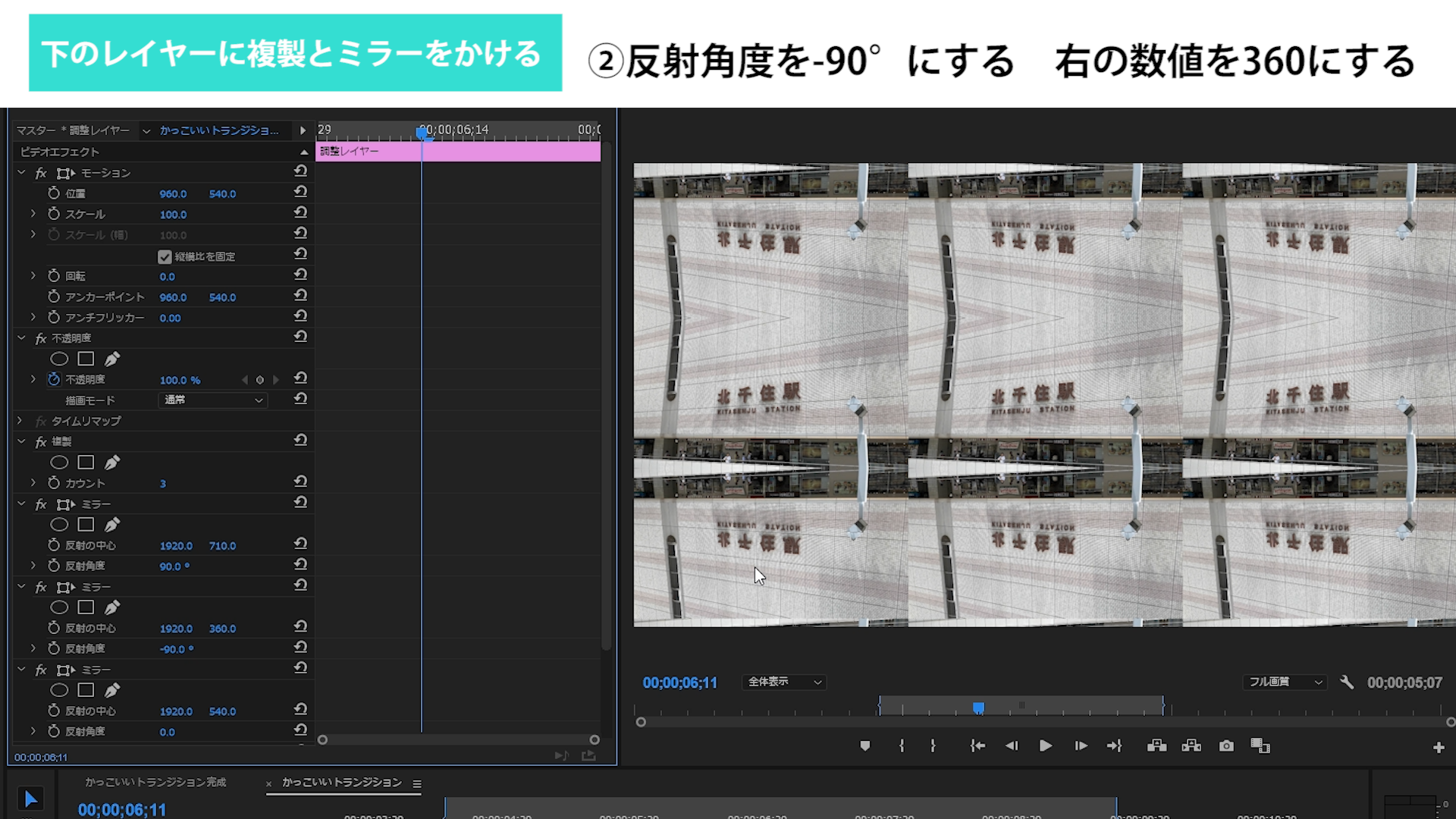
次のミラーで角度を180°にします。すると真っ暗になります。
また、中心点を移動します。
今度は、横移動(左の数値)を変更していきます。
640にするとちょうどいいはずです。

再度ミラーをかけます。
今度は角度を0°のままにし、横移動します。1280がちょうどいいはずです。
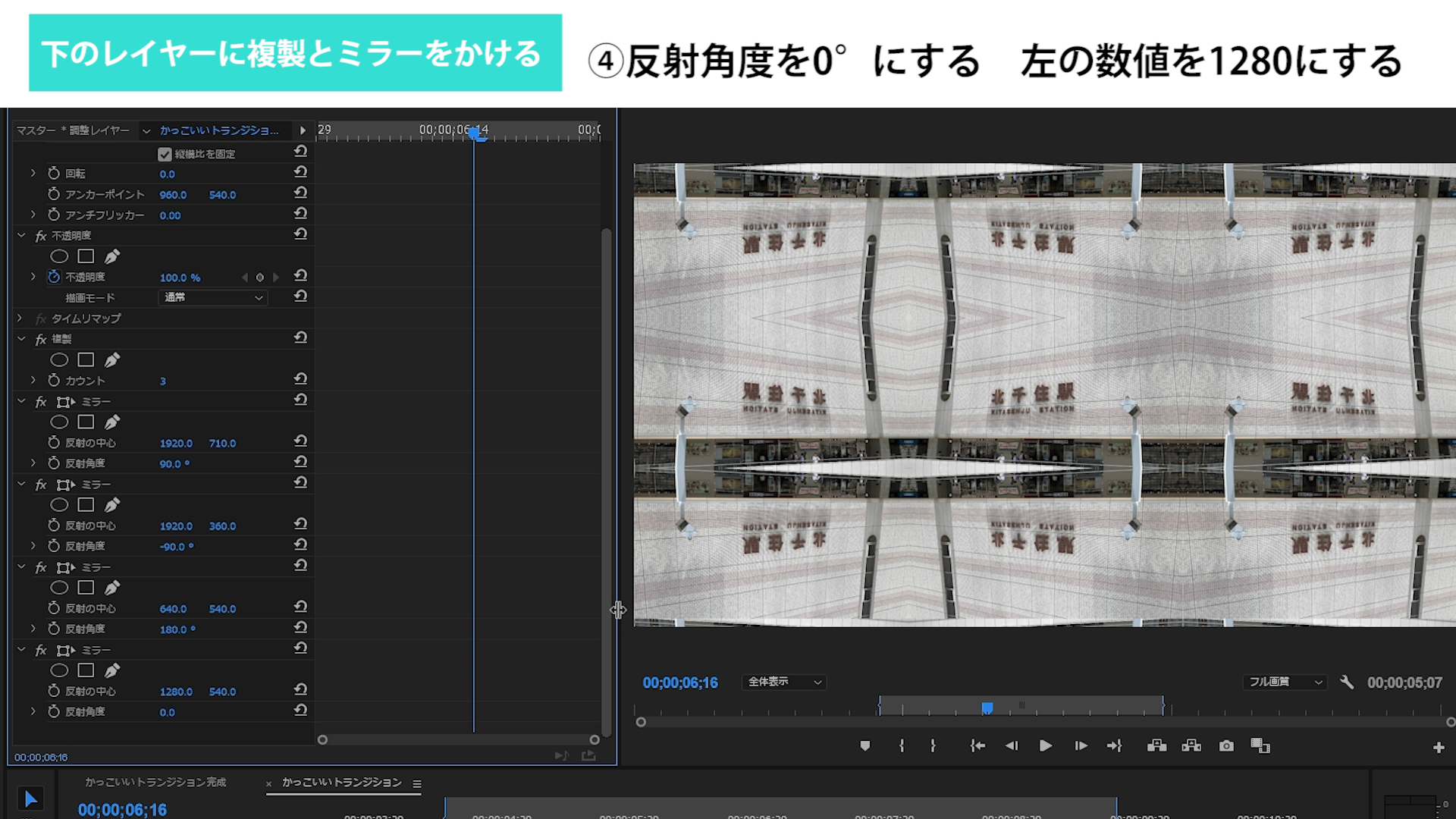
下のレイヤーはこれでOKです。
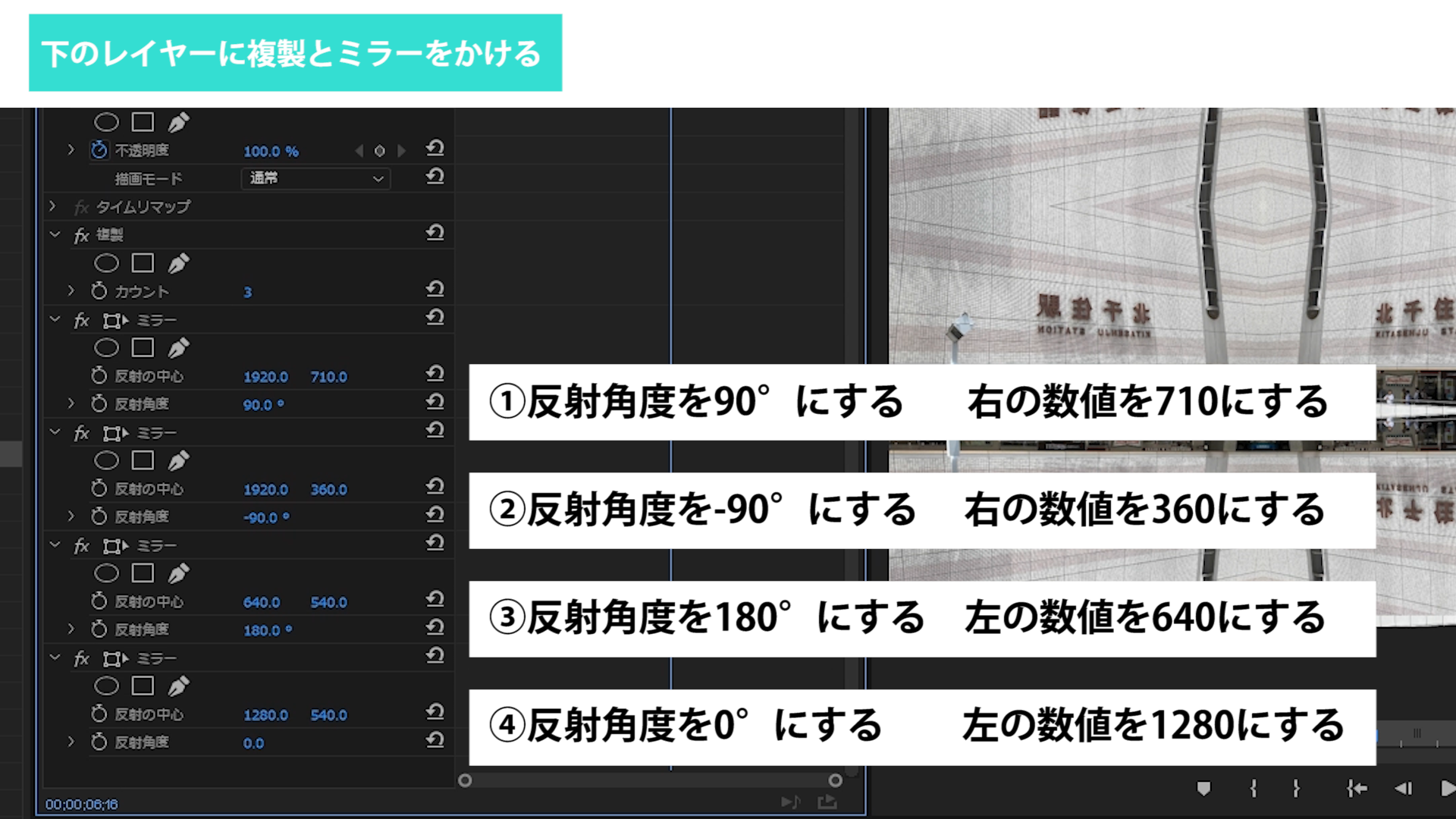
次に上のレイヤーにトランスフォームのエフェクトをかけていきます。
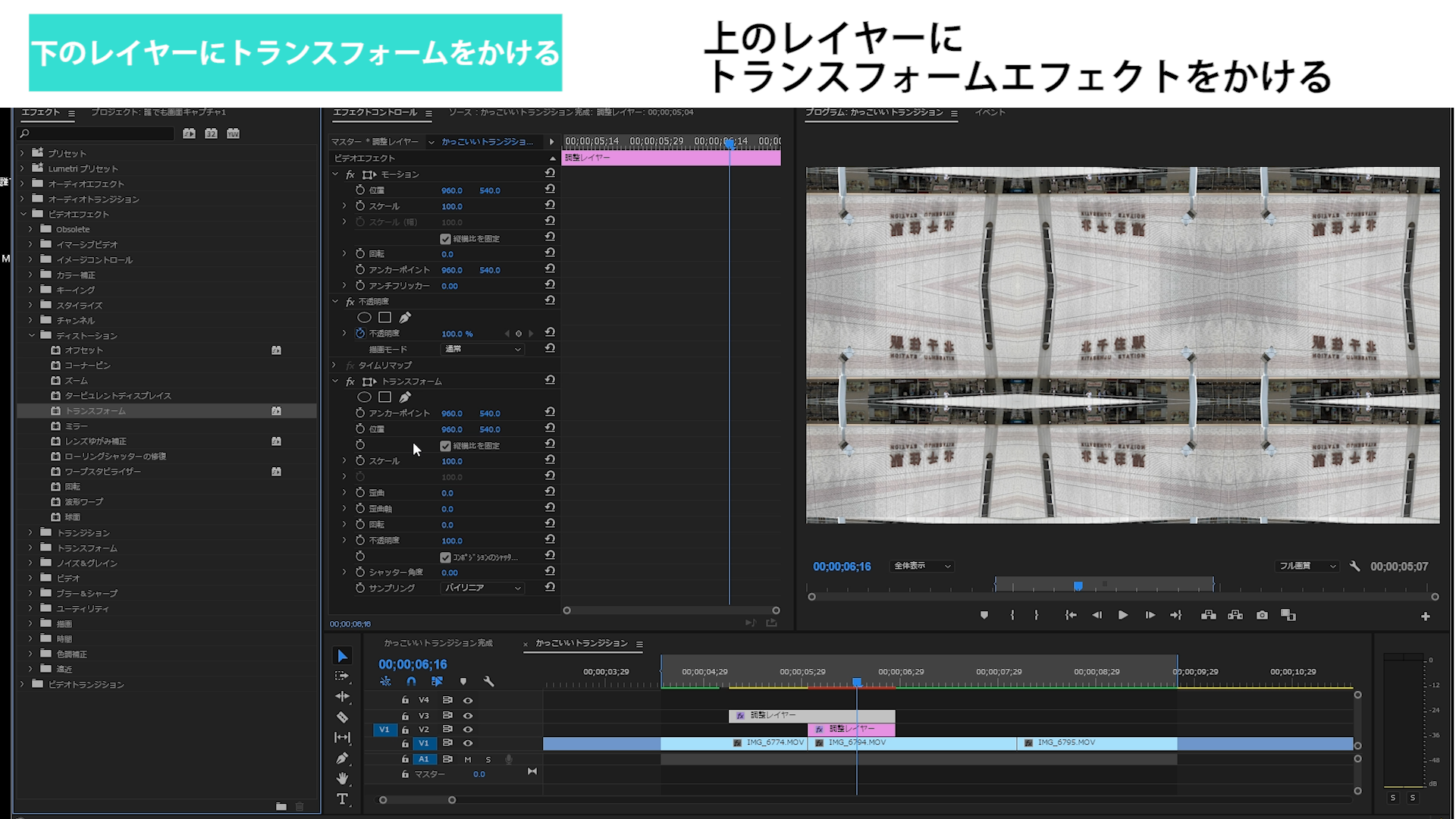
ビデオエフェクト→ディストーション→トランスフォーム
です。
エフェクトのトランスフォームは、モーションと同じ効果があります。
また、After Effectsではモーションブラーが適用できますが、Premiere Proでは、できません。
それに近い効果が得られるのがこちらのトランスフォームのエフェクトになります。
撮影をするときに、シャッタースピードを下げると残像が残ります。
この効果をモーションをしている素材にかけるエフェクトのことです。
アフターエフェクトでは簡単にかけることができますが、Premiere Proではこの機能はありません。
上のレイヤーにトランスフォームのエフェクトをかけたあと、素材の切り替わりのところをから前後10フレームくらいのところでスケールのキーフレームを打ちます。
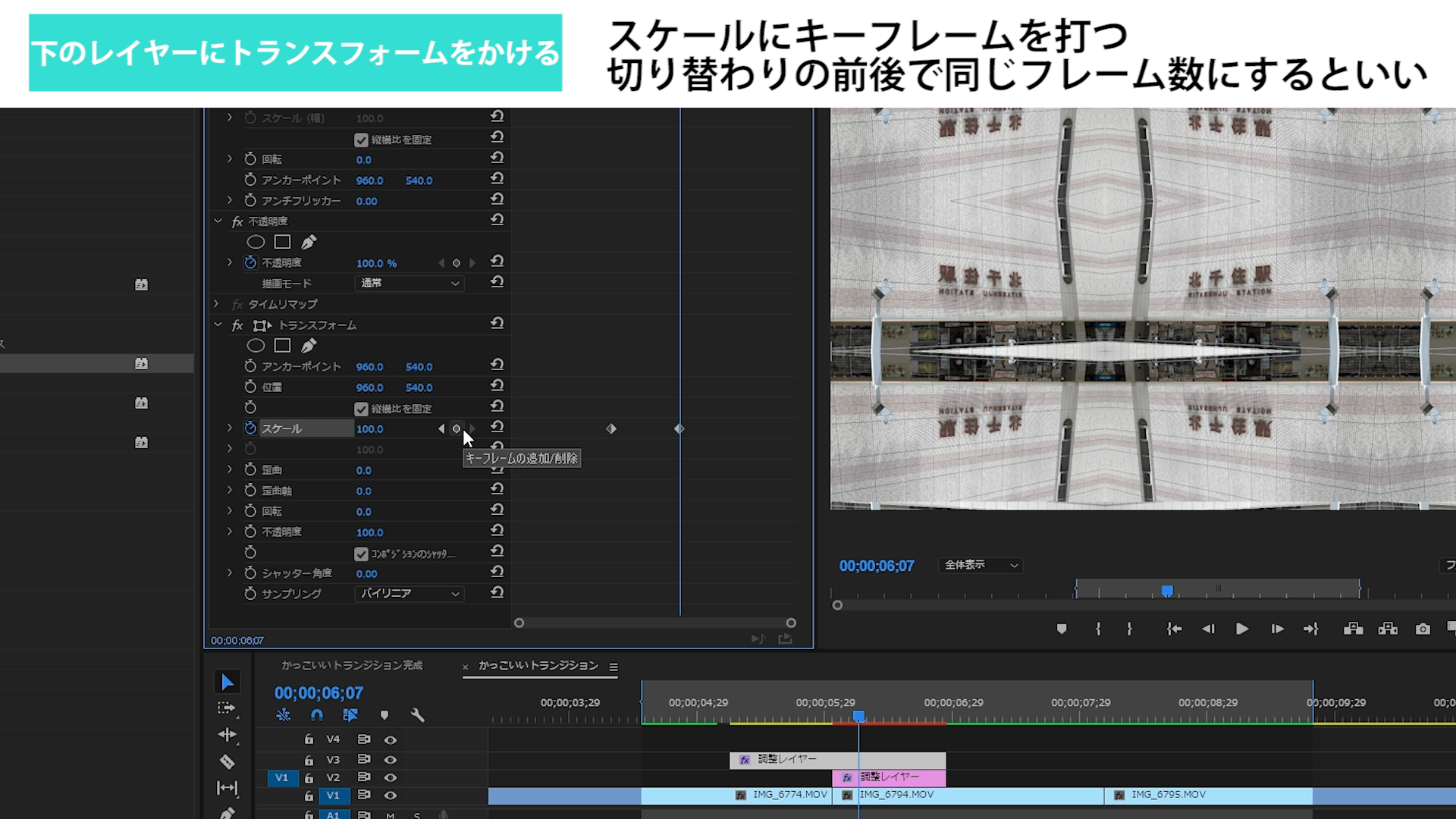
後ろのキーフレームを300にします。
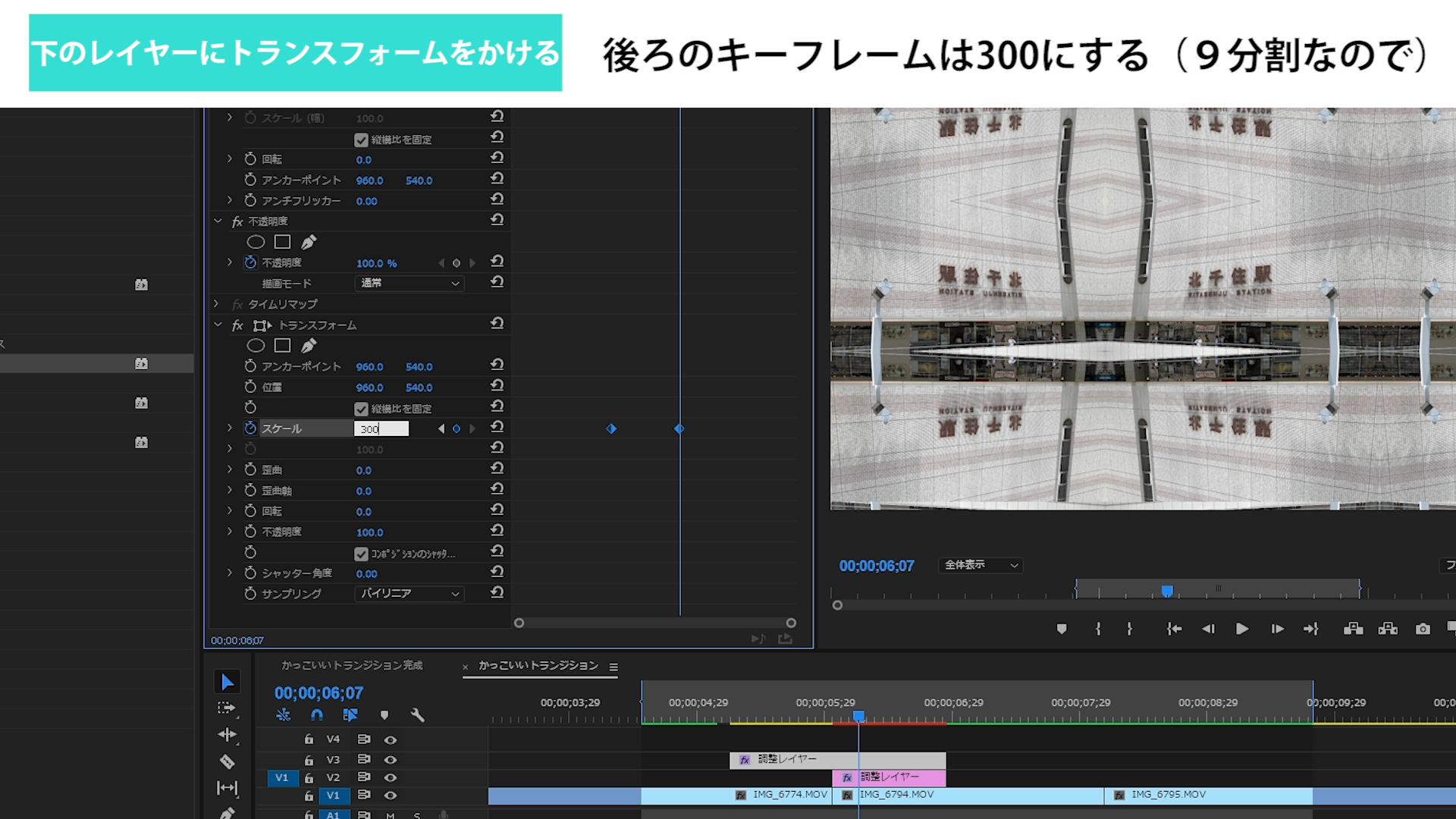
次に両方のキーフレームを選択し、右クリックから「ベジェ」を選択。三角のタブを開いて、滑らかな変化にします。

こちらの操作方法は下記の記事に記載してますのでご覧ください。
Premiere動画編集初心者でも簡単にトランジションを使いこなす方法!
Premiereのモーションを使いこなし誰でもプロ技を再現!

次にシャッター角度を360にします。
こちらがモーションブラーの役割をしてくれます。
0で何もなしになり、最大360になります。
一旦こちらでは360でやってみます。
適用後、一度レンダリングして、再生をし、確認をしてください。
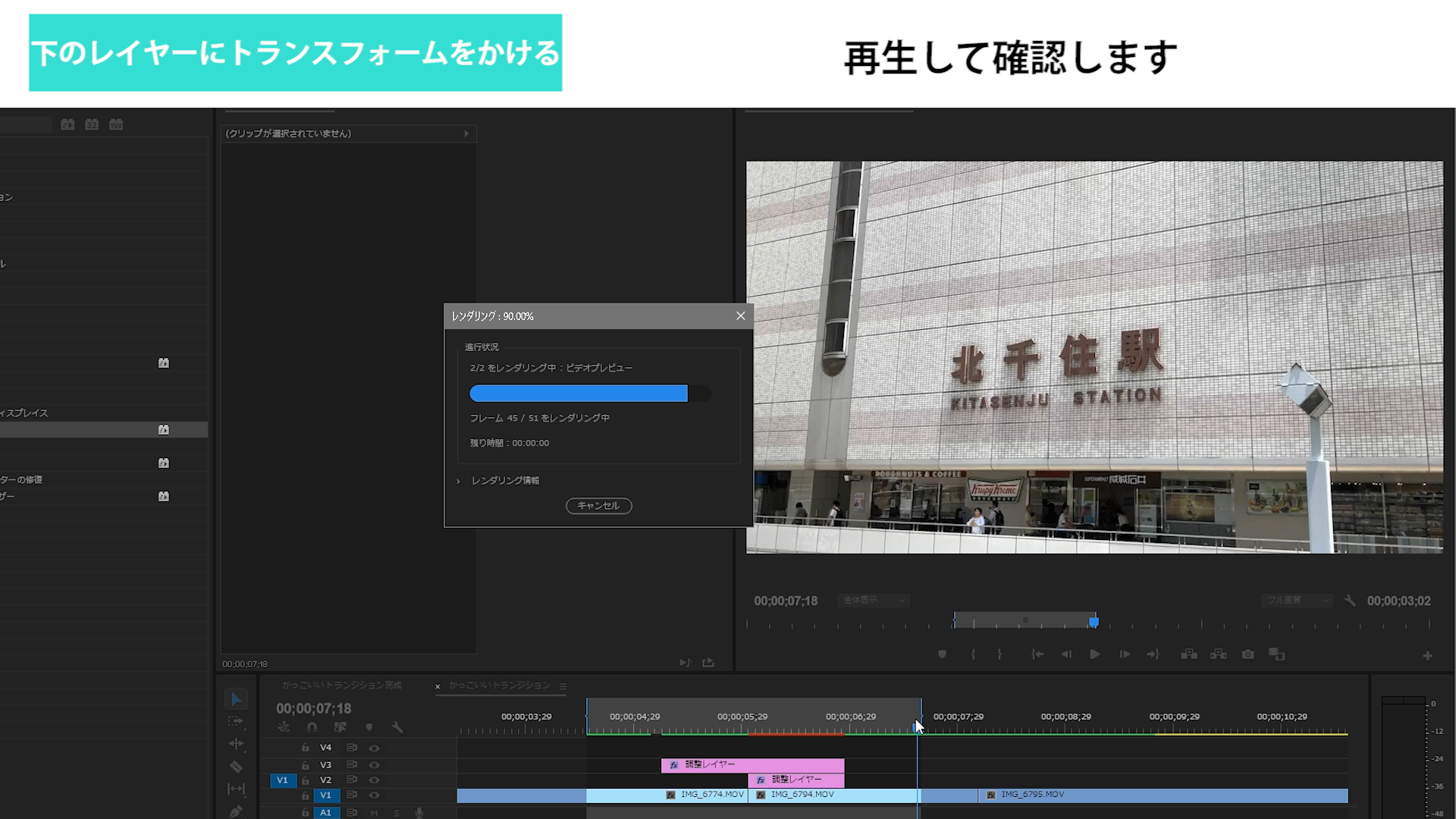
変化のスピードが遅い速いがある場合は、キーフレームを調整し変更します。
後は、誤作動をなくすため、不要な部分を削除して、終了です。
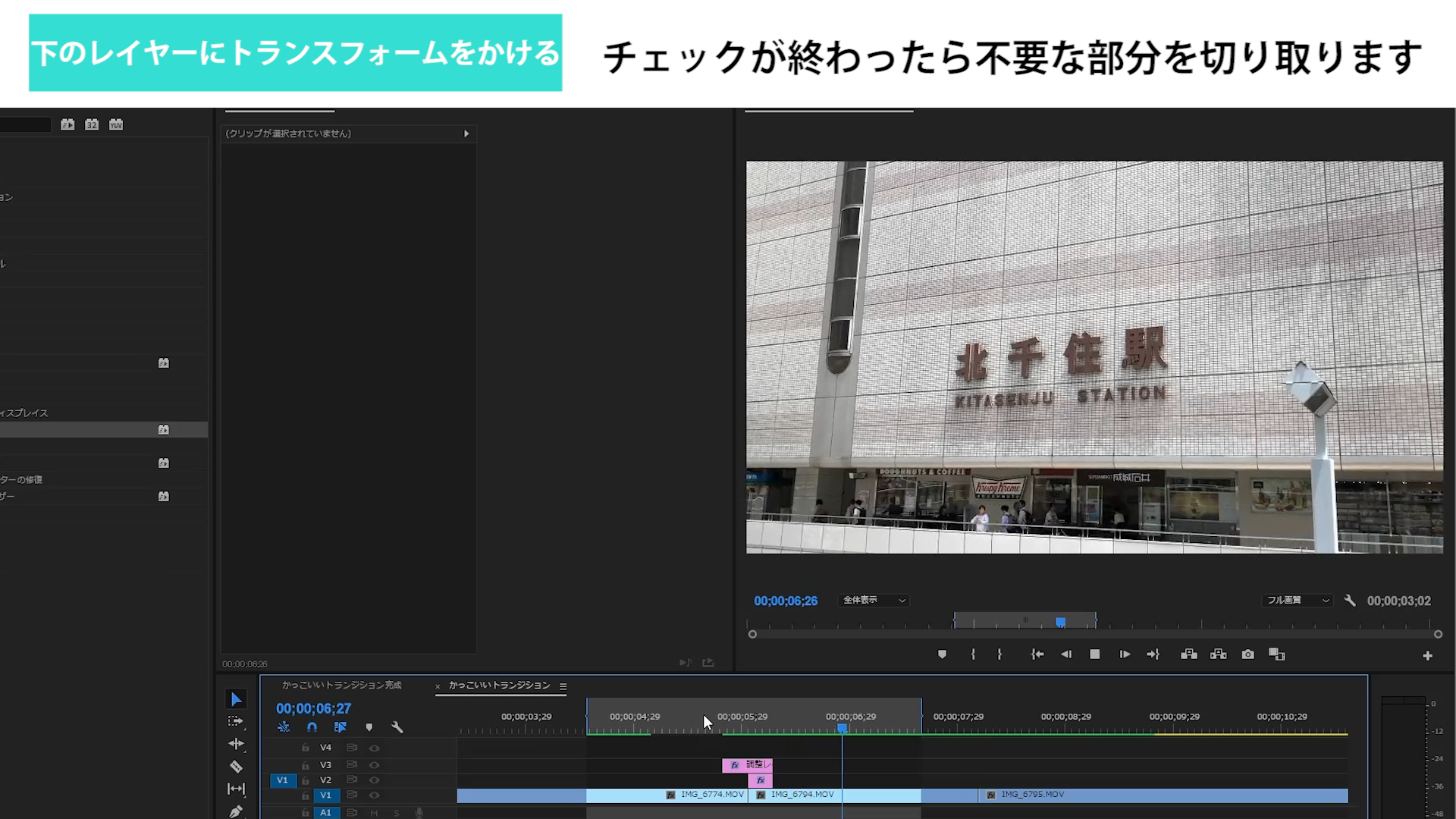
これで、かっこいいズームインズームアウトのトランジションが完成します。
このトランジションは他にもそのまま適用できる
ここで作ったトランジションは他の素材にもそのまま適用できます。(画角が同じ場合に限り)
上下の調整レイヤーを選択→Alt(option)を押しながらドラッグアンドドロップするとコピーされます。
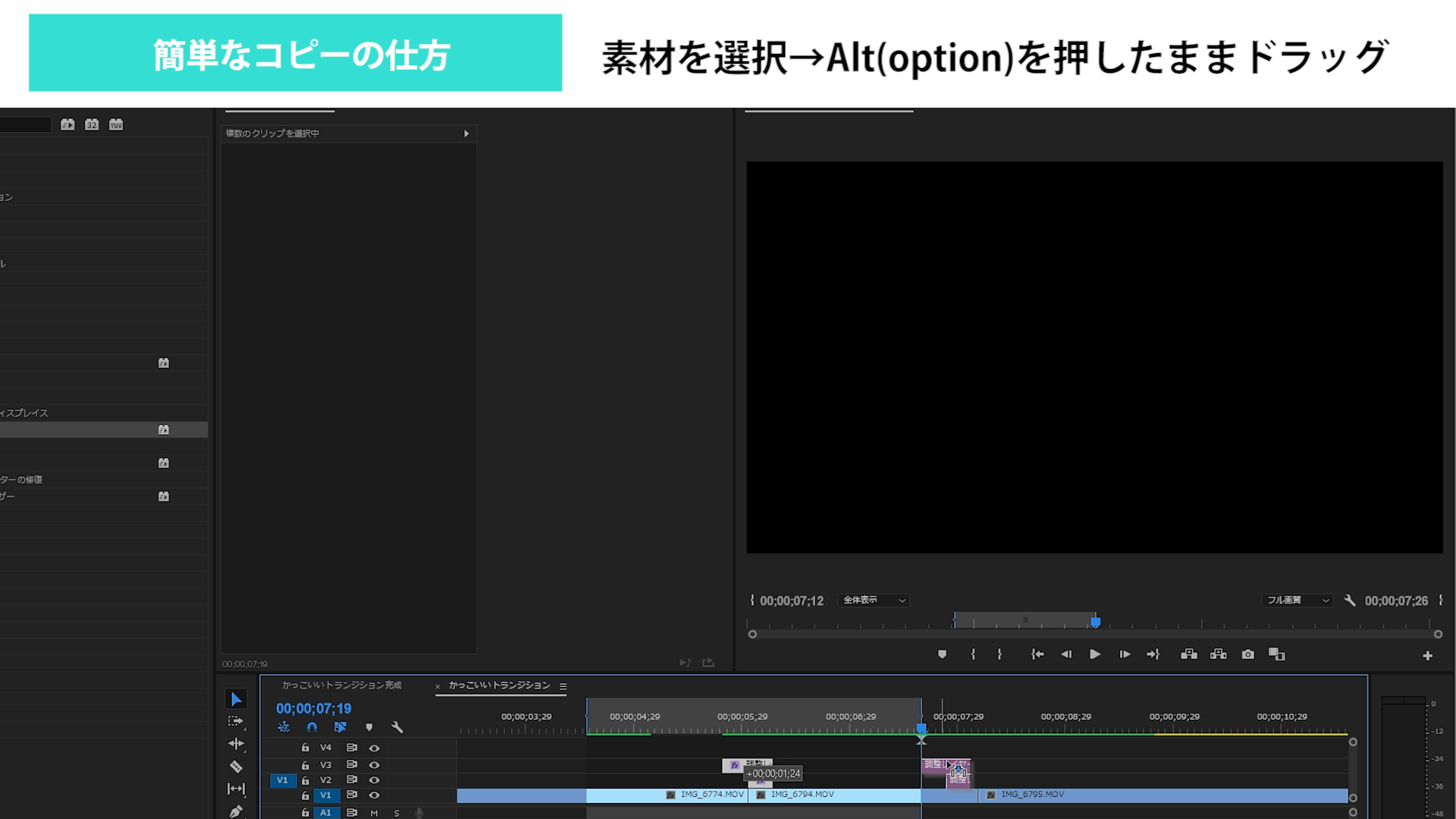
もしくは、コピペでもできますが、トラックターゲットの選択を気を付けてください。
こちらの記事に記載。
中級者向けの応用
このトランジションを元に中級者向けの応用テクニックをご紹介します。
他のエフェクトをプラスで掛け合わせることで、より高度なトランジションができます。
もしお時間があれば、遊び感覚で様々て適応してみてください。
まとめ
今回は、中級者向けのトランジション作成方法を開設させていただきました。
まず、調整レイヤーという、下のレイヤーすべてに同じエフェクトをかける機能があること。
また、それを使って、エフェクトでトランジションを作成できることをご説明させていただきました。
エフェクトやそのほかの機能の掛け合わせで無限大に効果を作ることが可能です。
その他のテクニックについてもどんどんご紹介させていただきます。



















コメントを残す