まず最初にAfter Effectsのワークスペースや主要な機能の解説します。
これから、After Effectsを使用し、かっこいいテロップや、トンラジションを組みたい方向けの記事です。
After Effectsは上級者向けに作られているため、それ自体の簡単なわかりやすい解説はあまり見たことがありません。
それに加え、解説書などを購入しても、時間がかかってしまったりと、知りたいことをさがすのに手間取って、最初につまづき苦手意識がついてしまいます。
しかし、ちょっとした違いだけ抑えれば、PremiereもAfter Effectsも共通点が多く、簡単に使用できるようになります。
まずは、起動してから、一通り簡単なものを作成し、After Effectsに慣れるようにしましょう。
After Effects初心者向けに数回に渡って、基本操作や概念の話をしていきたいと思います。
1フォルダ1プロジェクトで作る
誰でも動画制作プロの記事
Premiere初心者が後で困らない動画編集の最初の設定方法と整理整頓術
では、動画制作初心者向けに1フォルダ1プロジェクトにする理由を述べさせていただきましたが、After Effectsでも同じように1フォルダ1プロジェクトを守るようにしましょう。
Premiereの場合、起動すると、保存先を聞かれますが、After Effectsの場合は、聞かれません。
したがって、新規プロジェクトを立ち上げたら、すぐにフォルダを作成し、保存するようにしましょう。
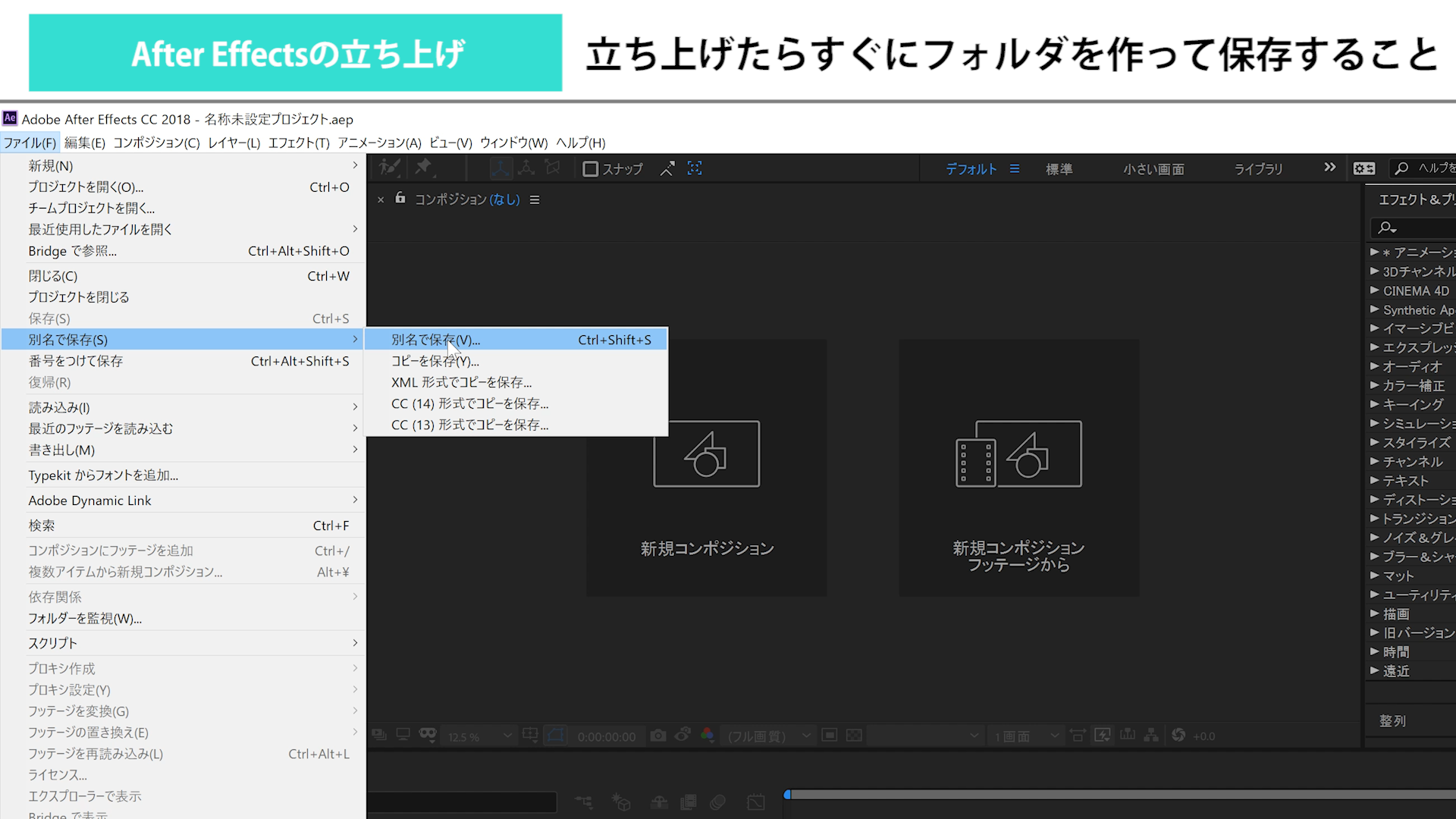
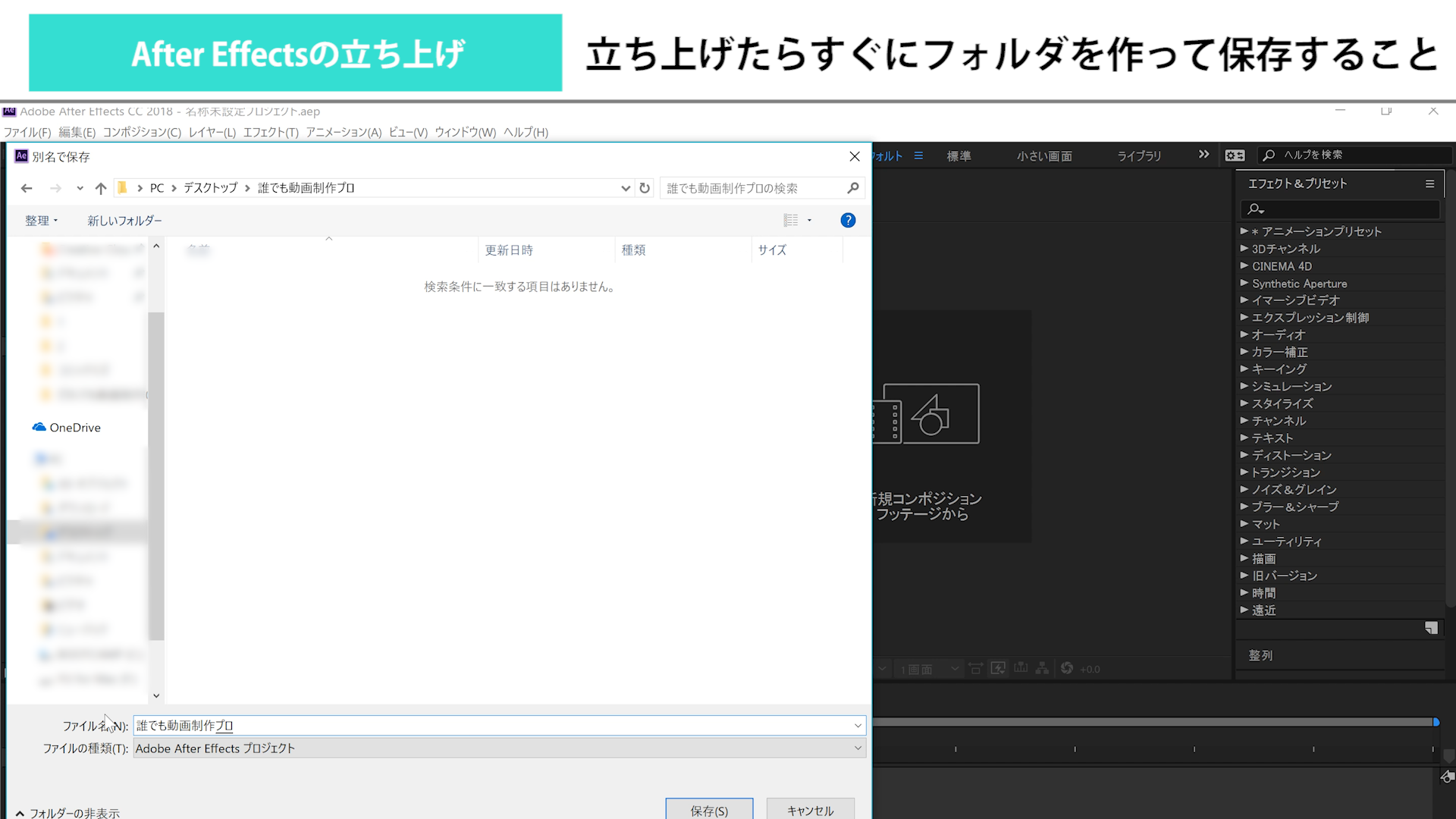
なぜ1フォルダ1プロジェクトにするかは、上記の記事内でご説明しております。
また、After Effectsの場合は、他の素材をたくさん使用するかと思いますので、この作ったフォルダにそれぞれ保存するようにしましょう。
After Effectsではコンポジションが作業場
Premiere Proでは、作業スペースがシーケンスと呼ばれますが、After Effectsではコンポジションと呼ばれます。
こちらで作業をして、編集を進めます。
コンポジションは、compositionと書き、構成や組み立てるという意味があります。
こういった点でも、やはり、Premiere Proは動画を1本制作するアプリケーションで、After EffectsはモーションやCGを制作するものであることがわかります。
作成方法は、ツールバーのコンポジション→新規コンポジション→設定して、OKをクリックです。
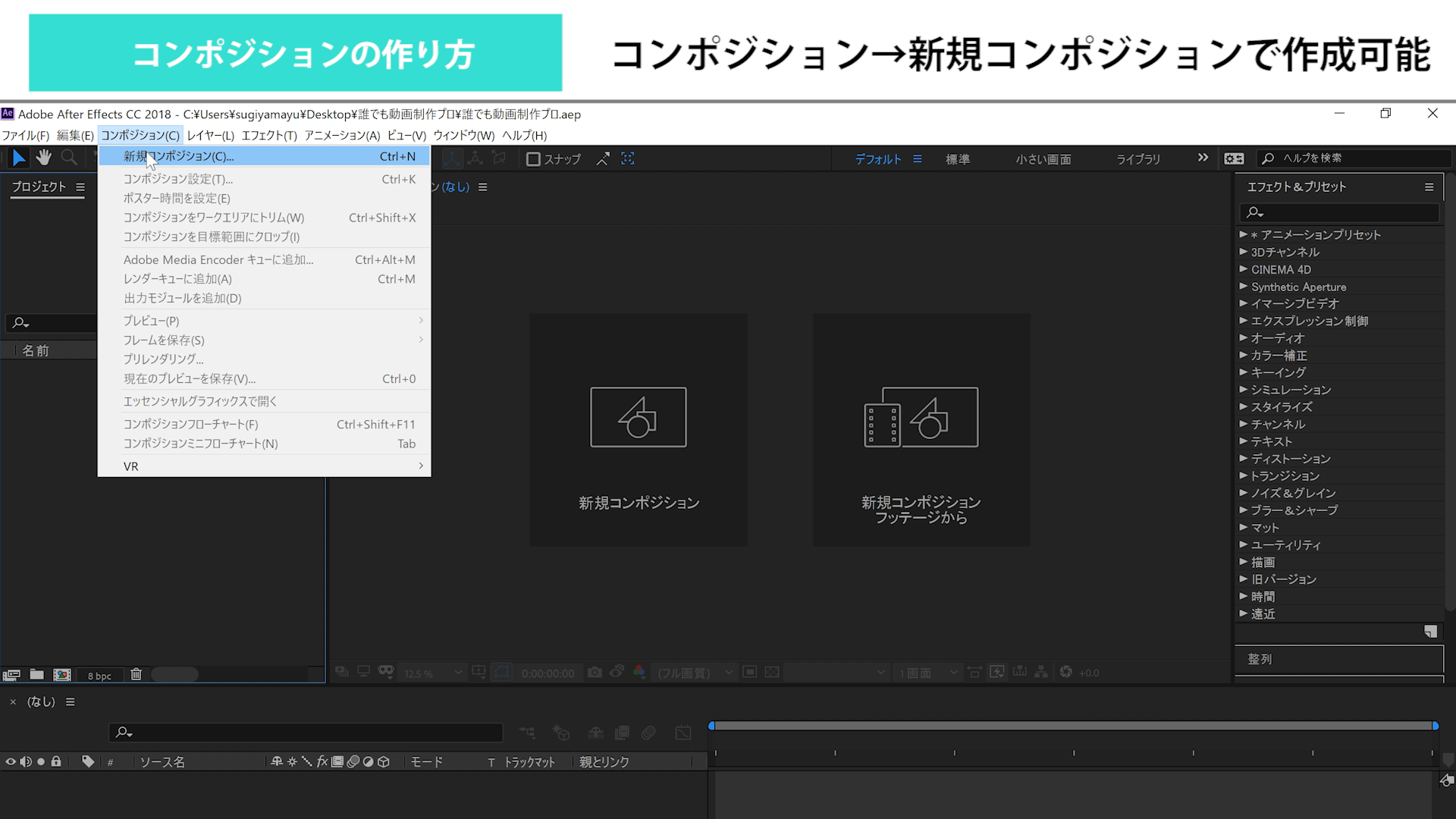
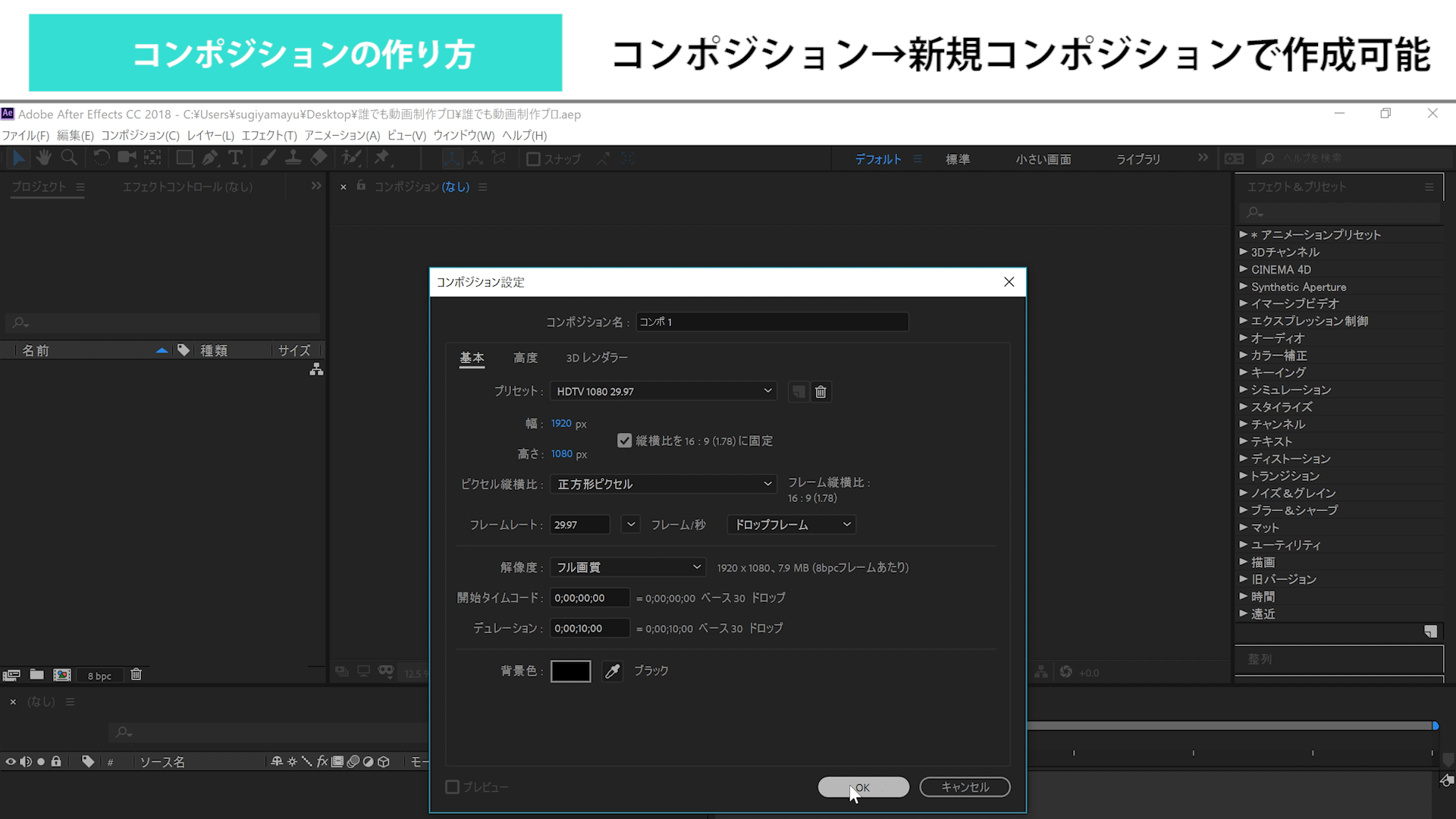
または、プロジェクトパネルの下、3つ目のアイコンをクリック→設定して、OKをクリックです。
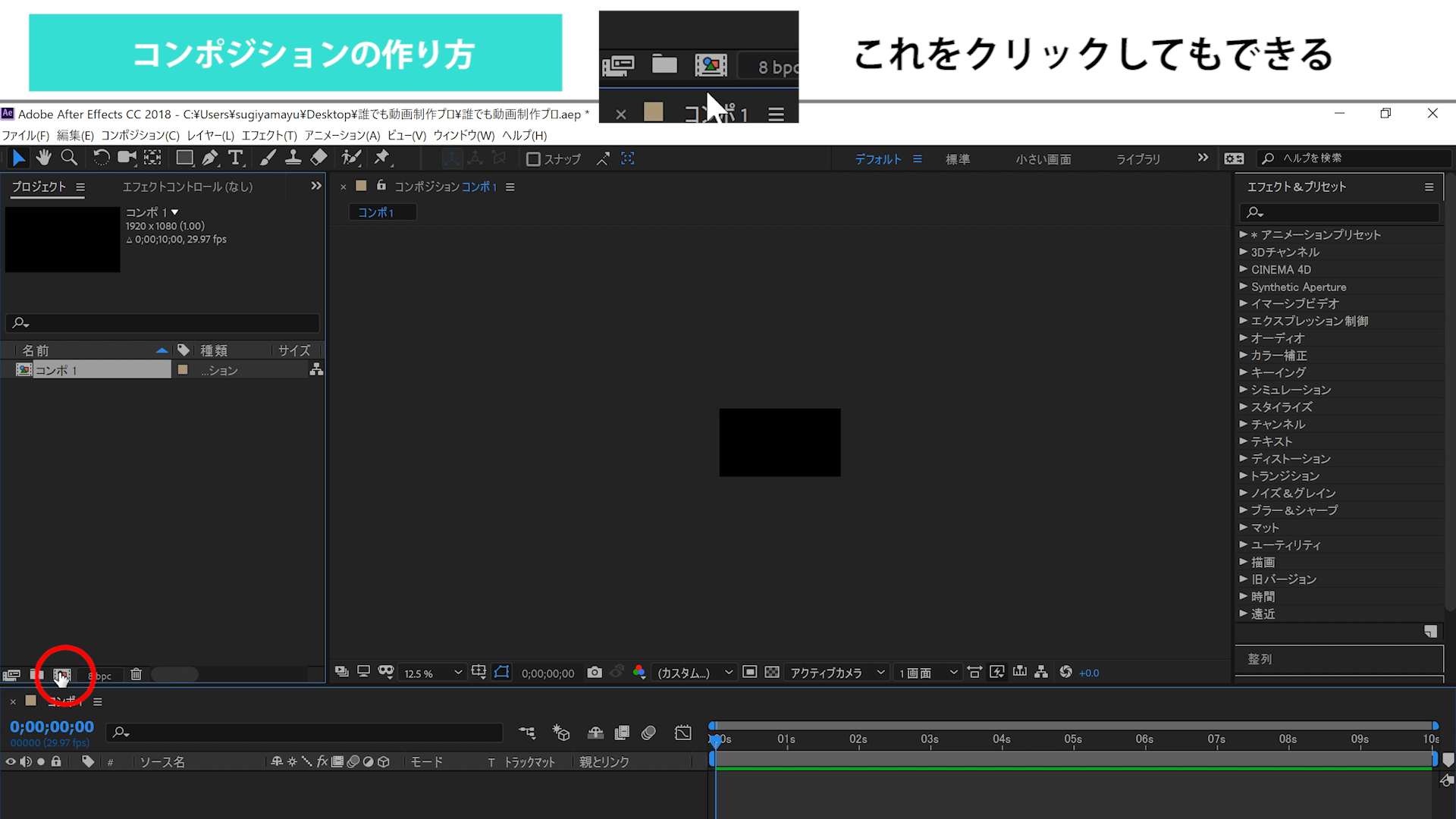
Premiere Proでは、名前をダブルクリックしたら変更できましたが、After Effectsではできません。
右クリックして、名前を変更してください。

右クリックでコンポジションの設定変更もできます。

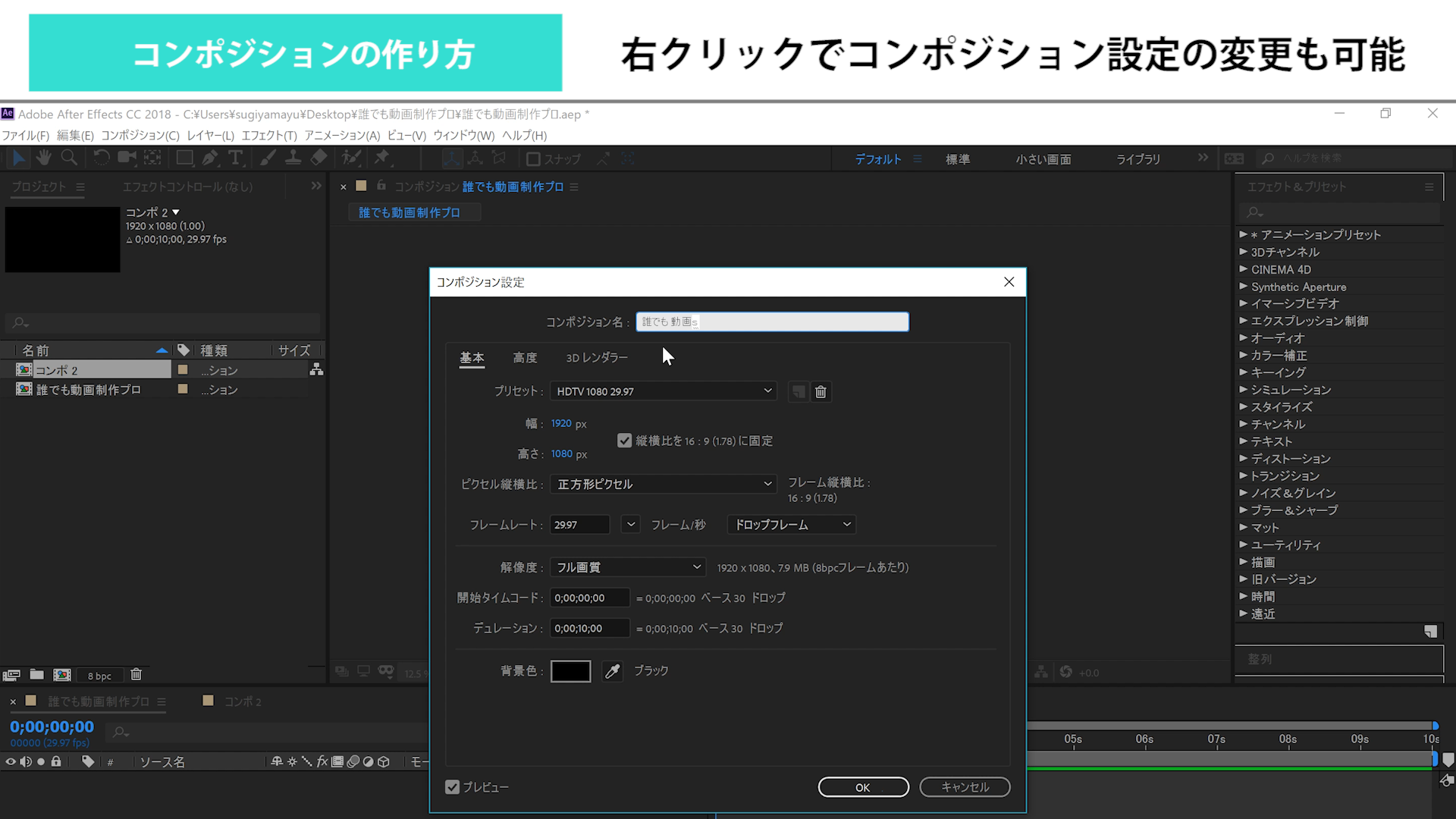
素材の取り込み方法
素材の取り込みは、Premiere ProとAfter Effectsではあまり変わりはありません。
ファイル→読み込み→ファイル
または、プロジェクトパネルをダブルクリック→選択して読み込み
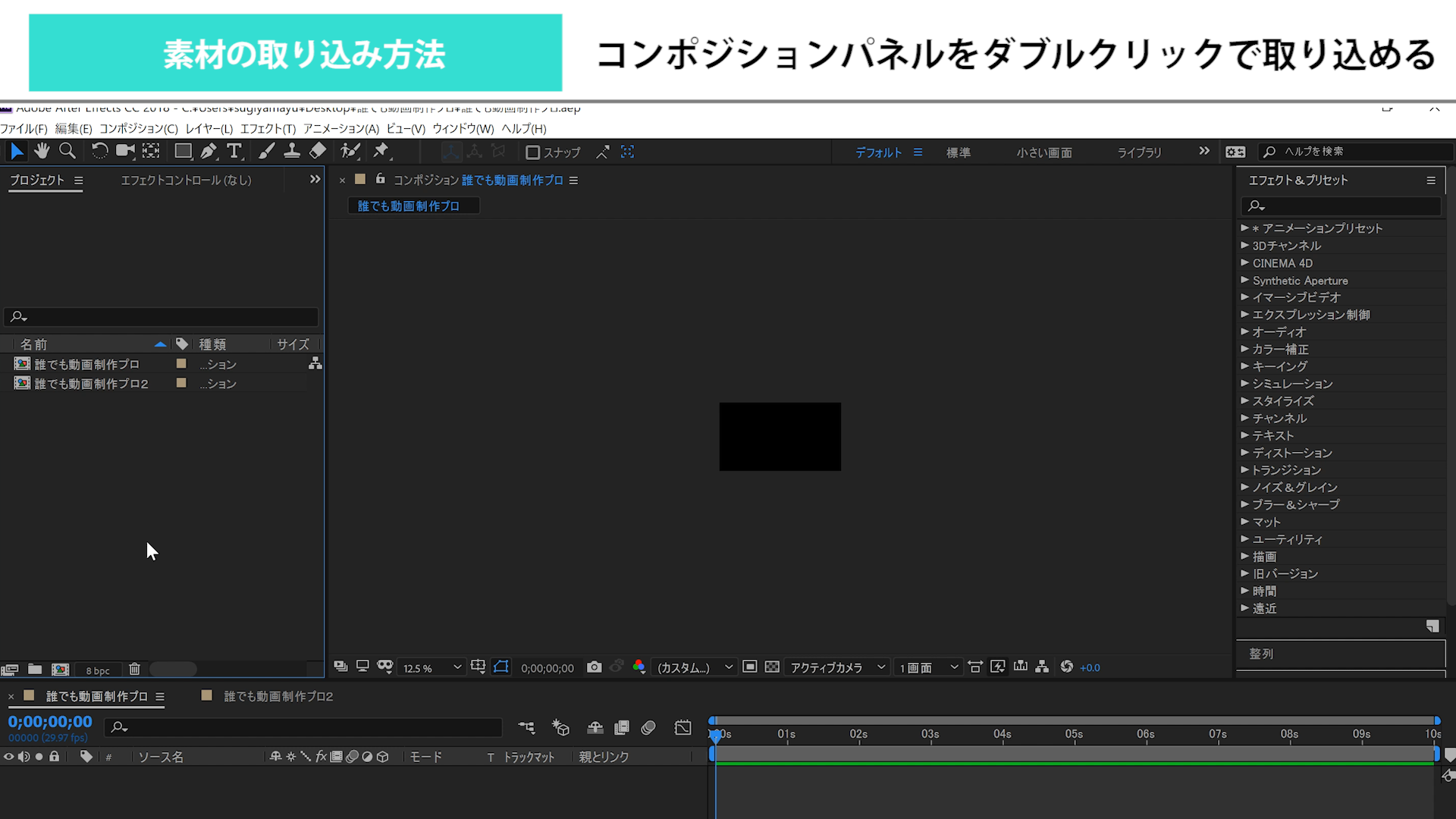
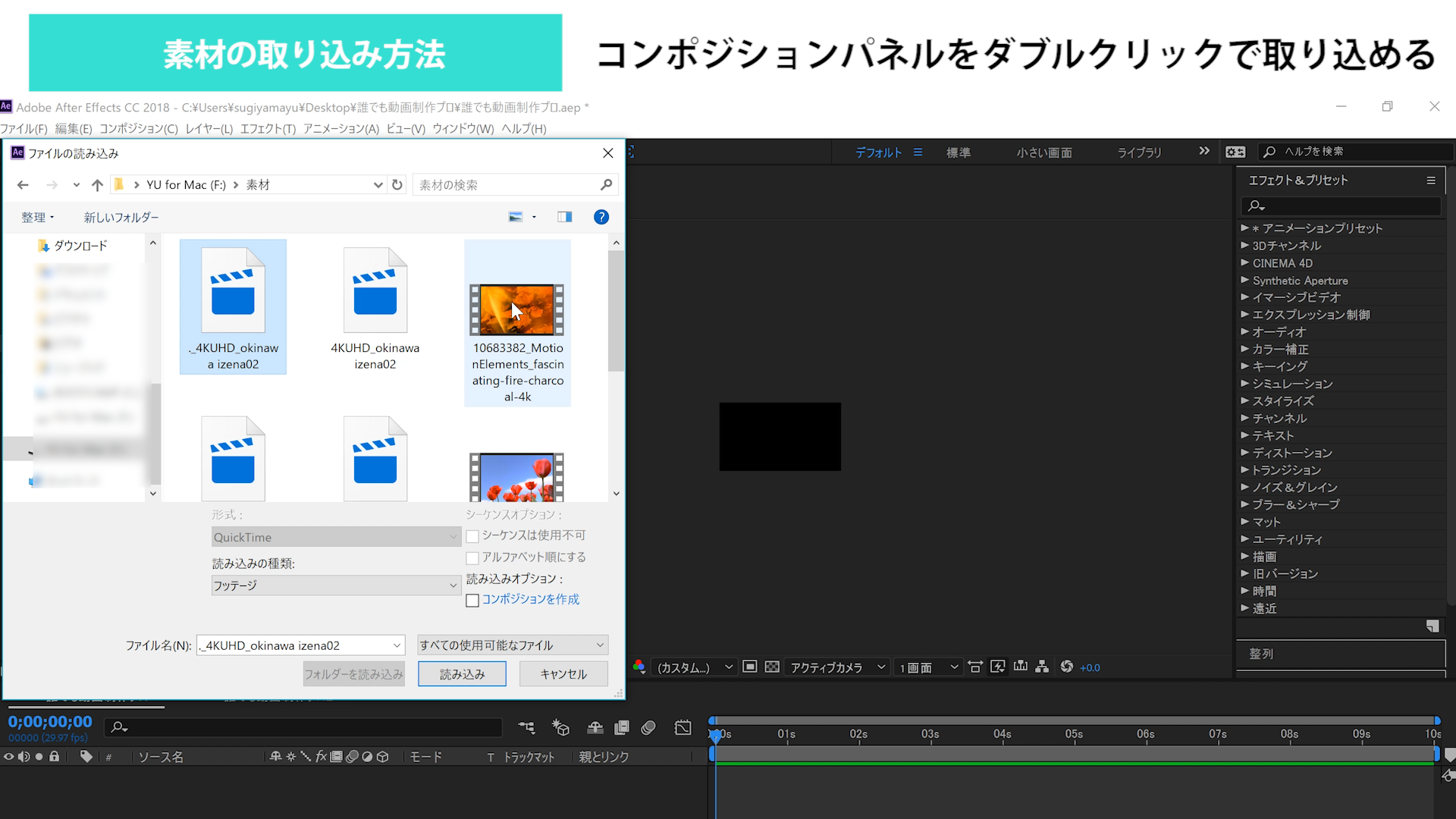
または、ドラッグアンドドロップです。
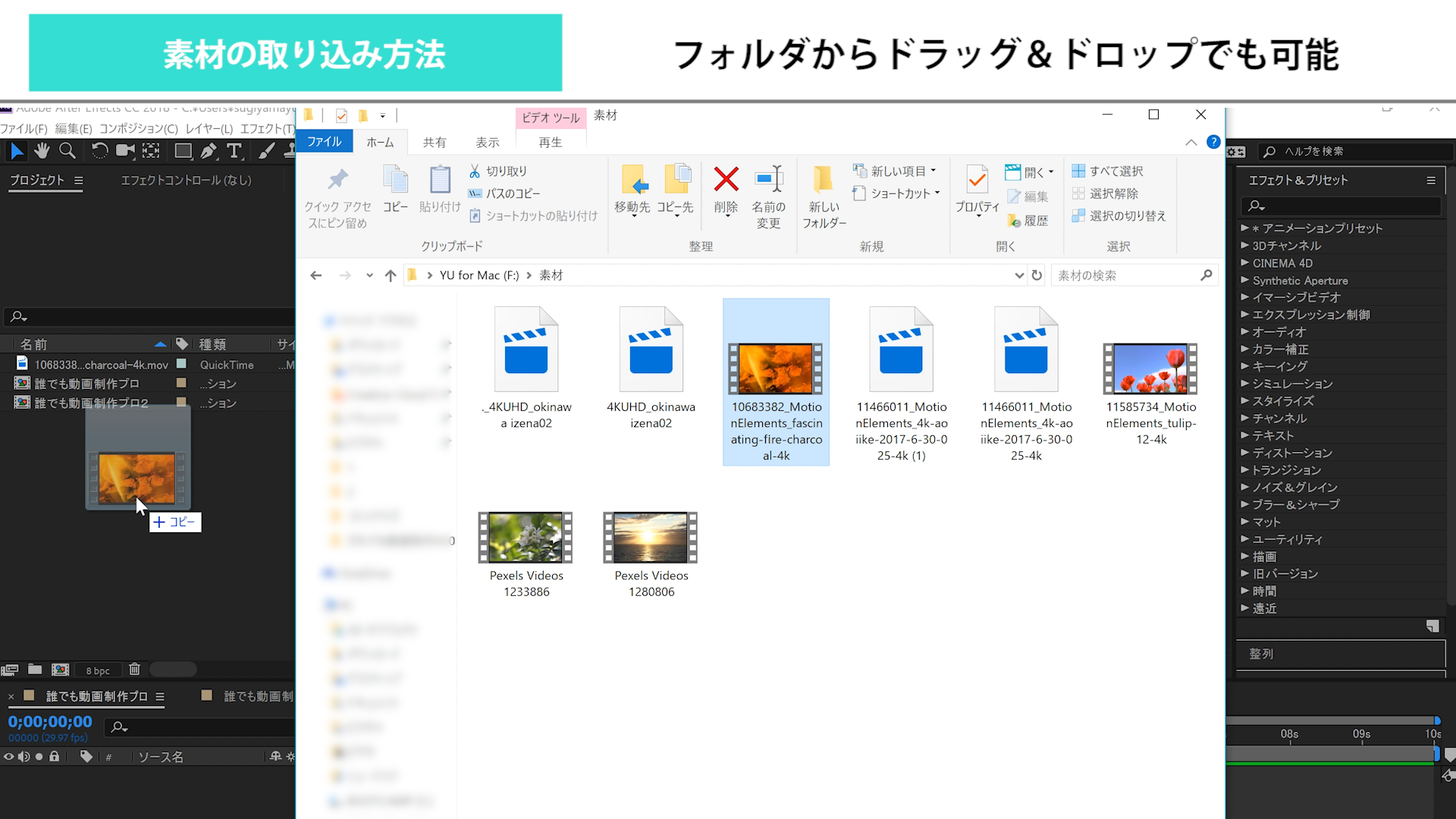
素材をコンポジションに置く
では、コンポジションに素材を置いていきたいと思います。
Premiere Proとの違いは、Premiere Proの場合は、シーケンスに素材を入れるとシーケンス設定を合わせてくれましたが、After Effectsではこの機能はありません。
したがって、コンポジションの設定を素材と合わせたいときは、コンポジション設定で合わせるようにしましょう。
プロジェクトパネルで素材をクリックし、ドラッグアンドドロップすると配置されます。
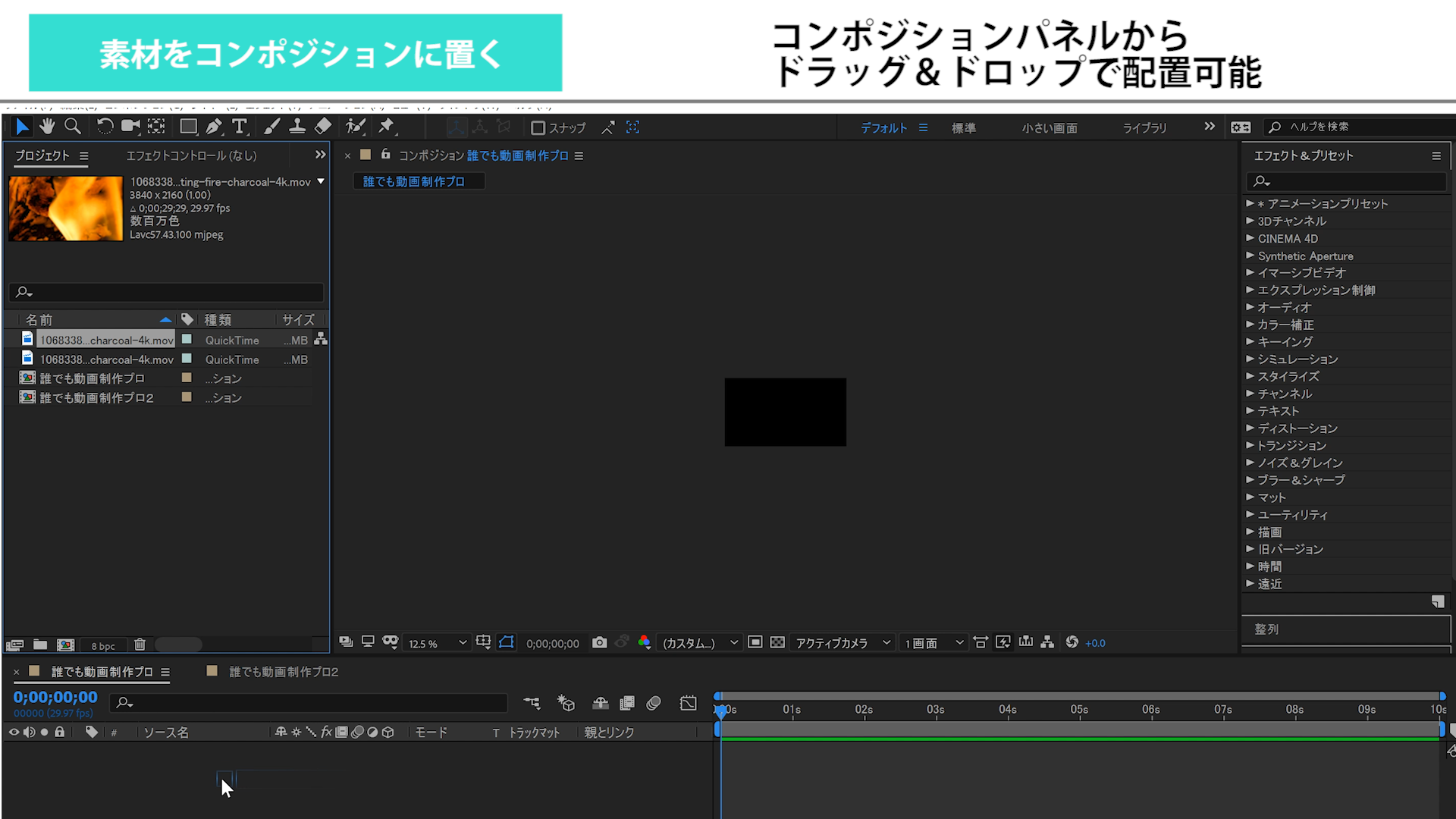
コンポジション設定の長さしかタイムラインが表示されないので、動画素材のほうが長い場合は、はみ出します。
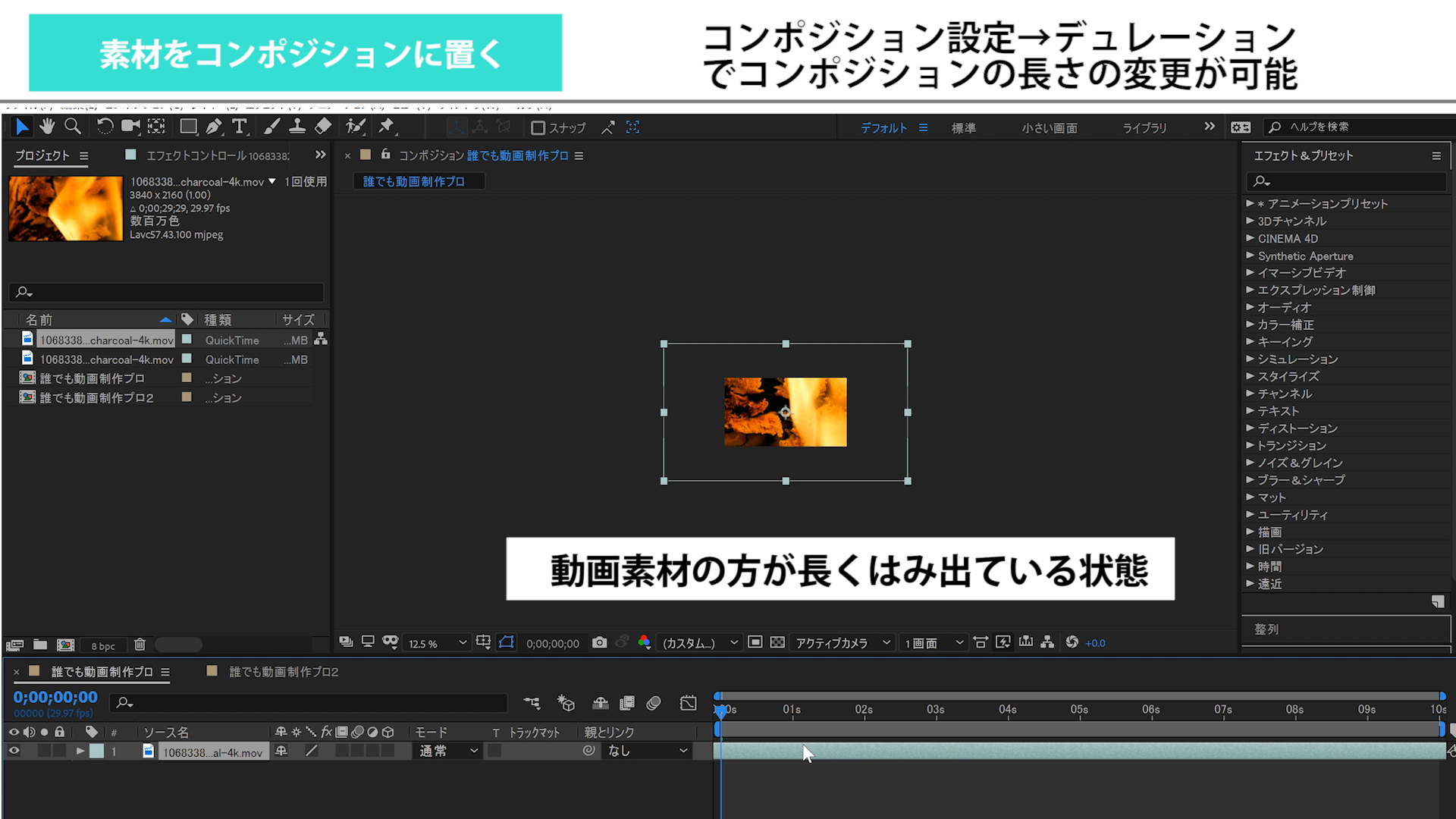
コンポジションの長さは、コンポジション設定のデュレーションで設定変更可能です。
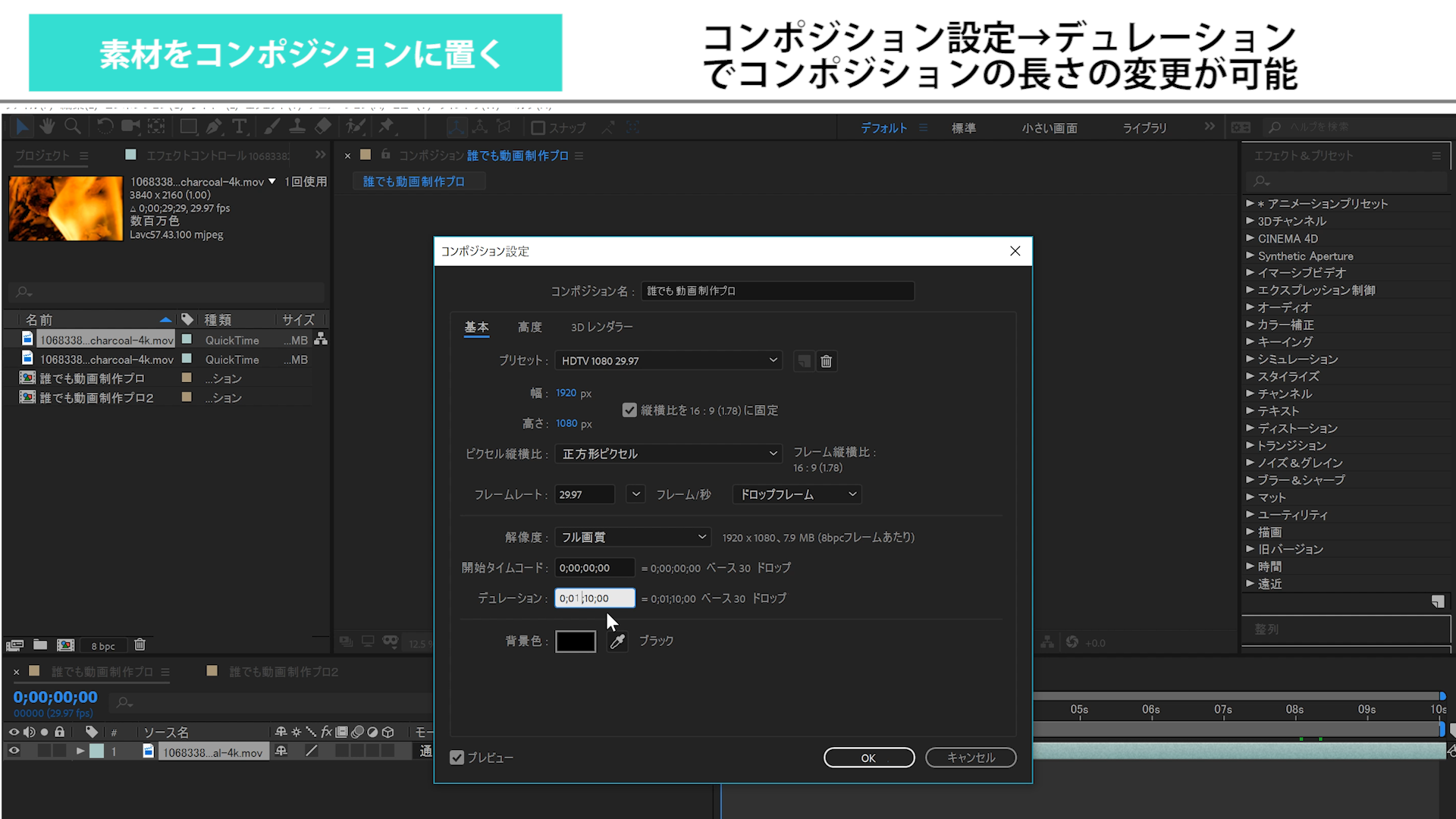
その他のテロップや平面レイヤー、静止画などは、コンポジションの長さで配置されます。
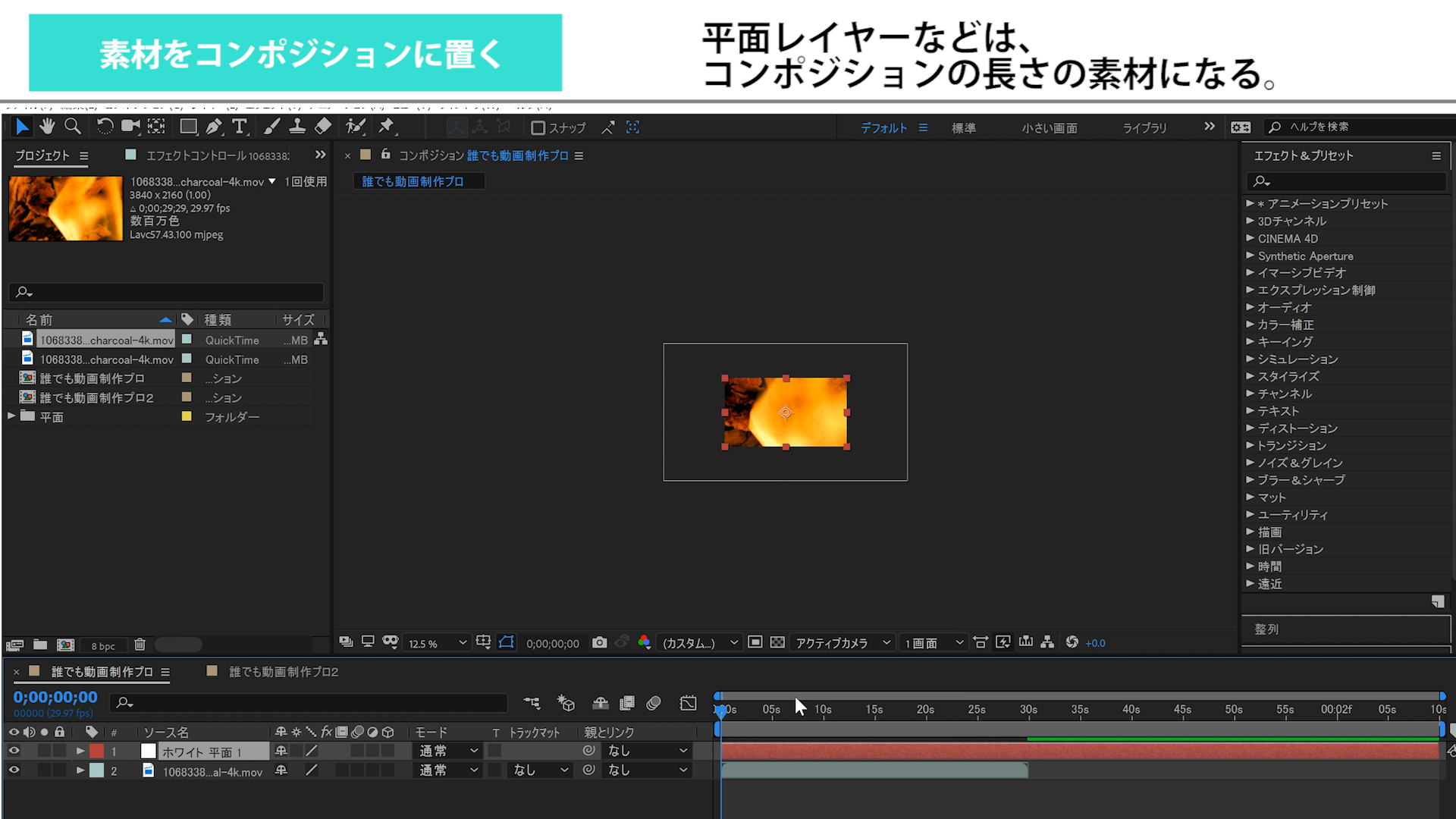
長さの調整は、
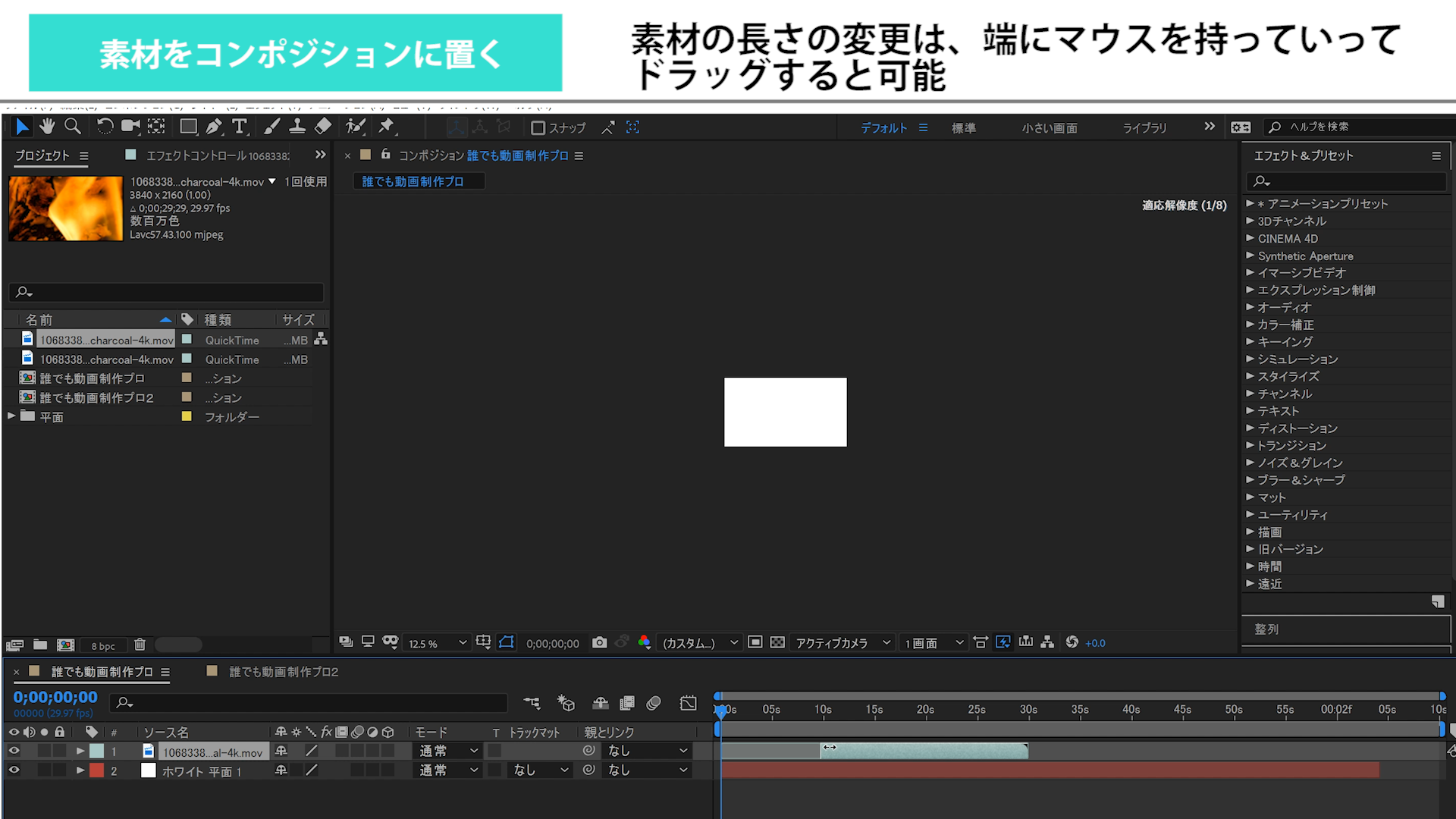
もしくは、
ただし、こちらは、スピードも変わってしまうため、動画の場合は避けたほうがいいです。
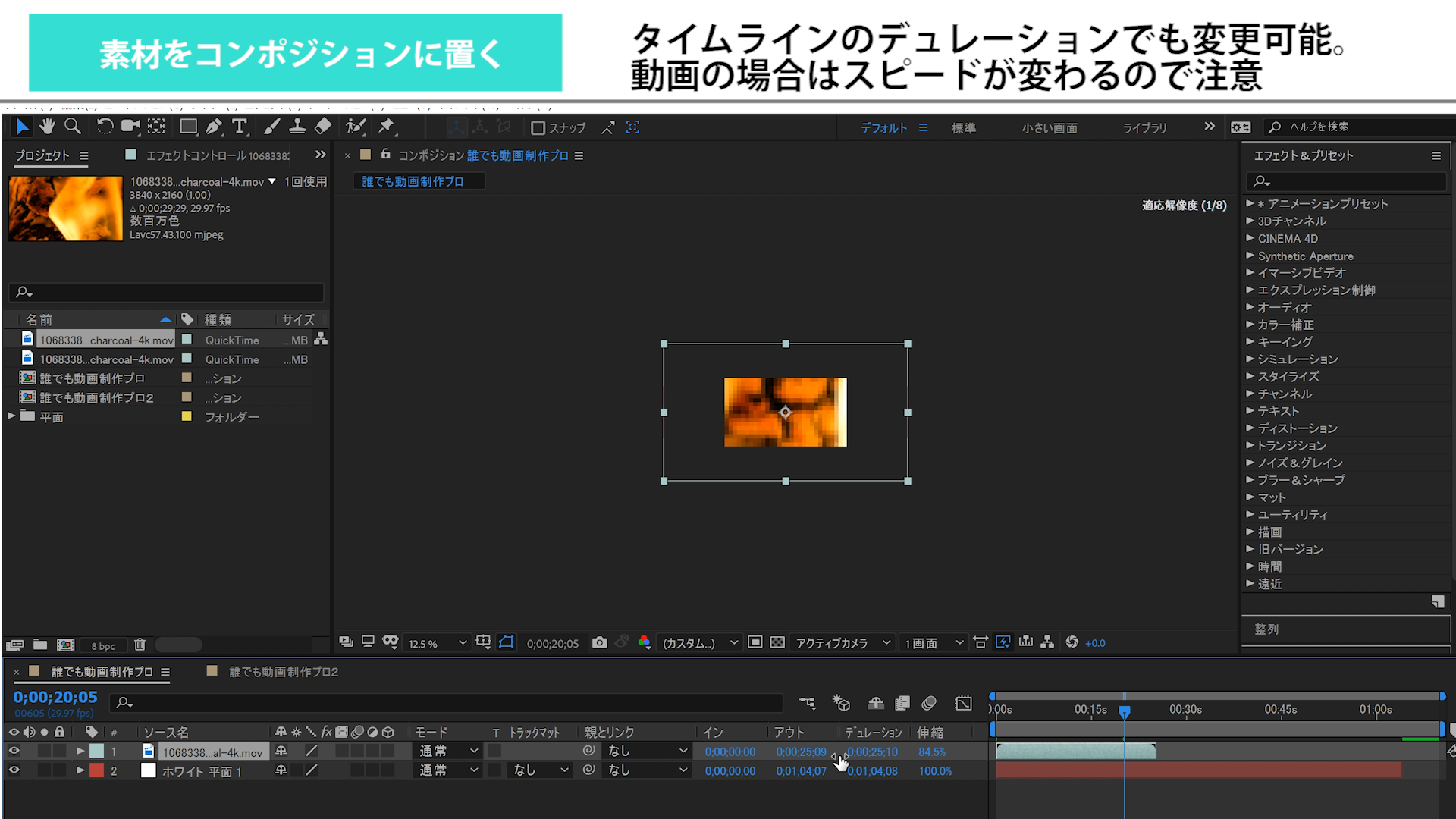
ショートカットキーとしては、
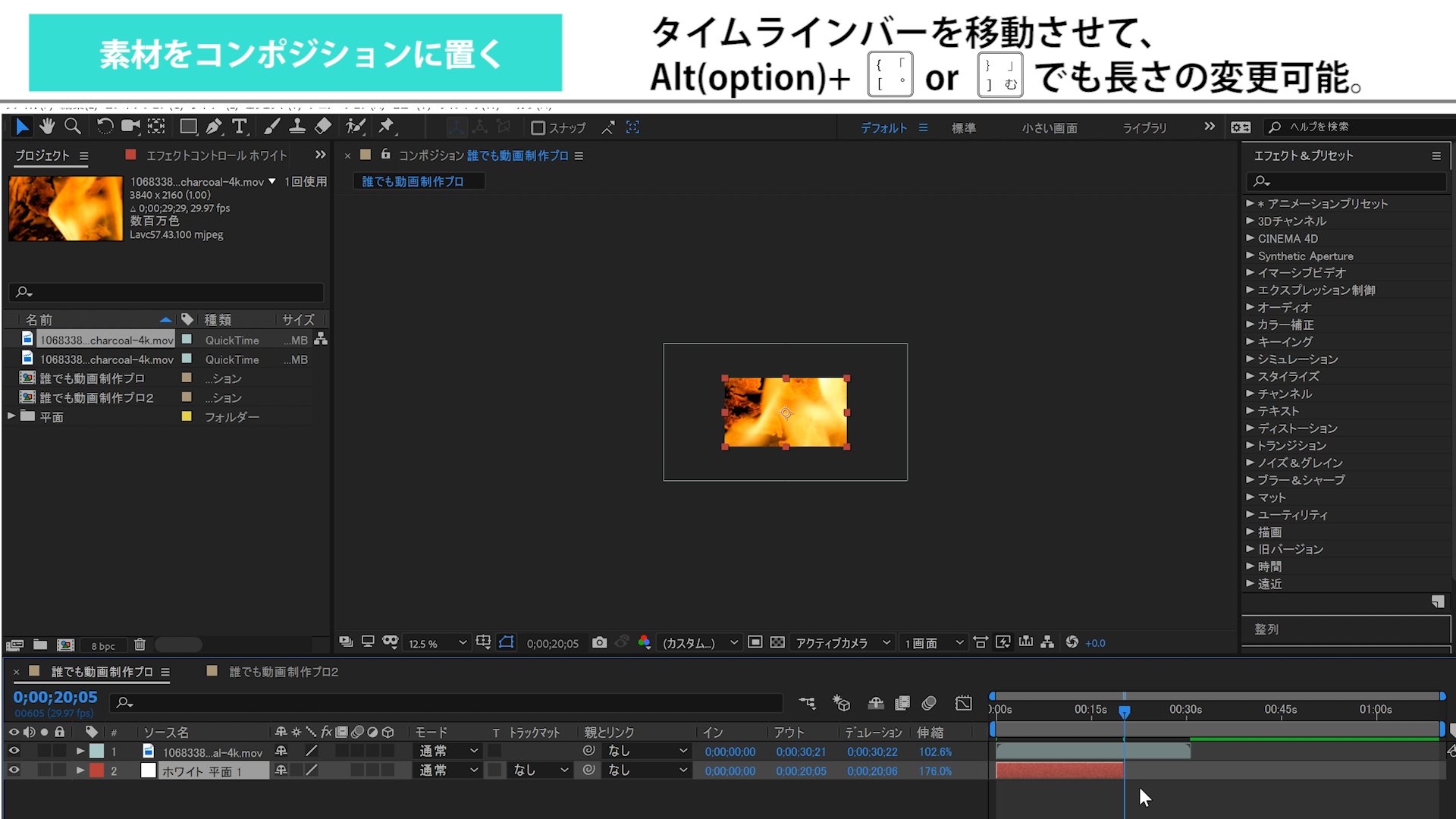
でデュレーションを変更できます。
まとめ
今回は、After Effectsの立ち上げから作業場であるコンポジションの作成、素材を置くところまでをご説明いたしました。
ここからさまざまな作業に入っていきますが、基本的なお話となりますので、まずはしっかりと抑えましょう。



















コメントを残す