編集を終え、動画を書き出す際の、一通りの手順をご説明します。
Premiereの動画書き出し機能はほとんどの動画形式やコーデックに対応しています。
これも Premiereがいい動画編集ソフトである一つの理由になります。
書き出し画面はたくさん設定するところが多いように見えますが、あまり深く考えずわかる範囲で設定していきましょう。
出力形式は事前に把握しておくこと
動画の出力形式はなるべく事前に把握するようにしてください。
動画を作り始める前、撮影する前や編集する前に確認をお願いします。
もちろん、編集後でも変更できますが、最高画質とはいかない可能性がありますので、注意が必要です。
確認したいのは、
・コーデック
・ビットレート数
・画角
聞きなれない言葉などたくさんあるかと思いますが、ひとまずなるべく確認した通りに合わせるようにしていきましょう。
Premiereでの動画の書き出し方
編集が終えたら、シーケンスの空白部分をクリックしてください。
シーケンスパネルの周りが青くなります。
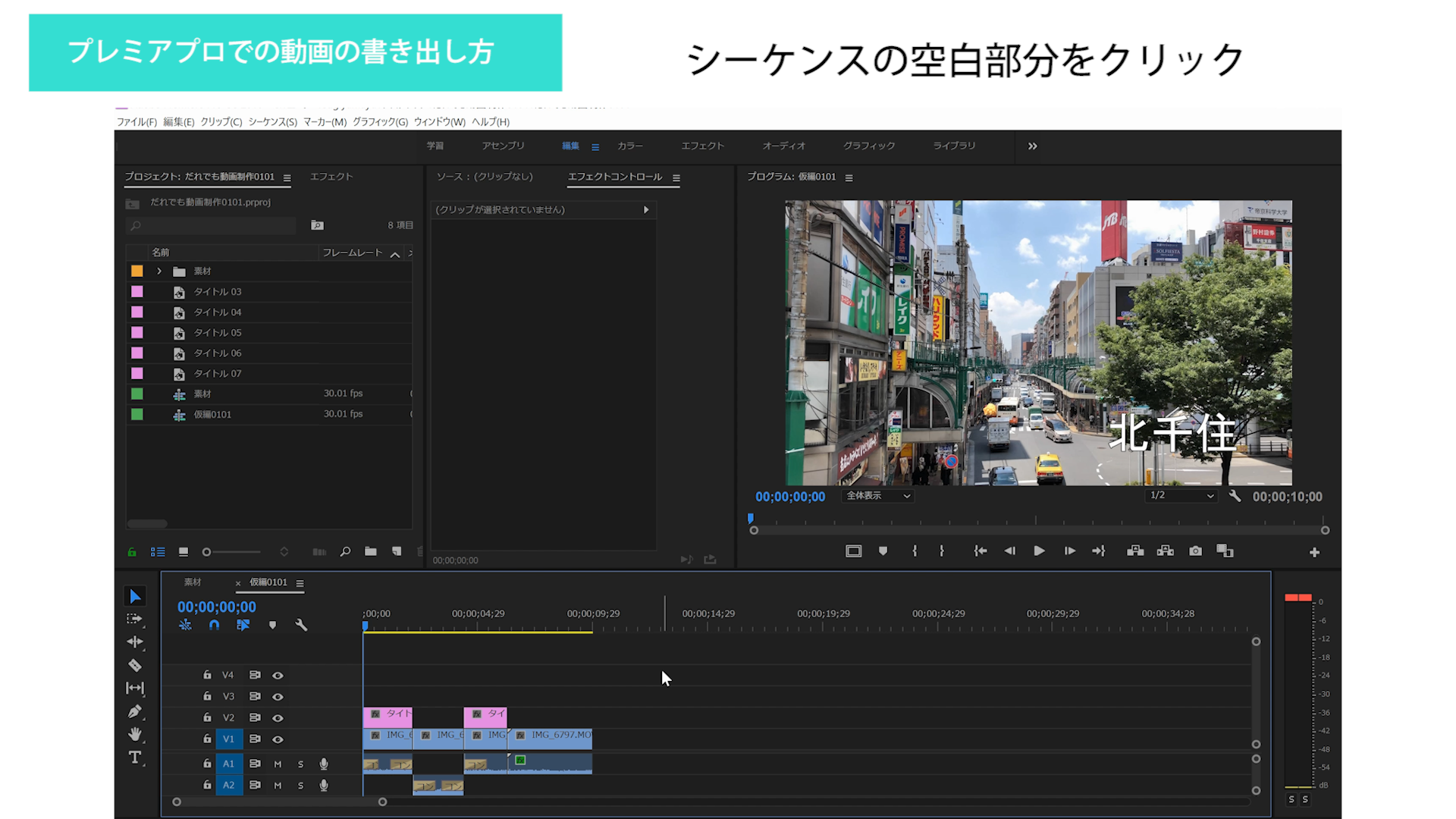
これは「アクティブ」「選択」とか言われるものです。
「シーケンスパネルをいじりますよ」というサインです。
また、イン点・アウト点を打っている場合は、書き出したい動画の始めをイン点にして、終わりをアウト点にします。
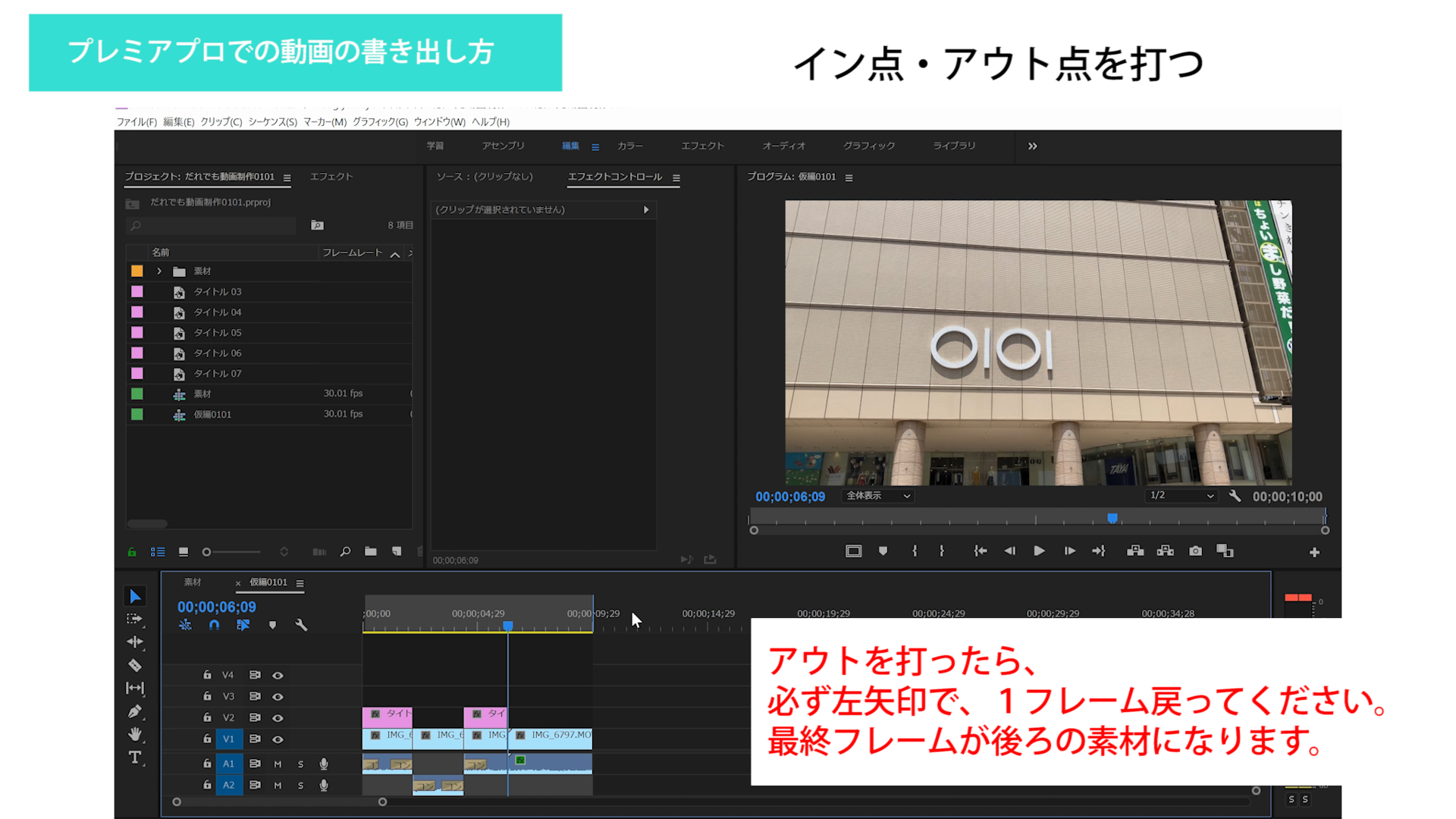
最終フレームが後ろの素材になります。
素材がない場合は、黒みが1枚のみ残ってしまいます。
この作業が終わったら、
「ファイル」→「書き出し」→「メディア」を選択します。
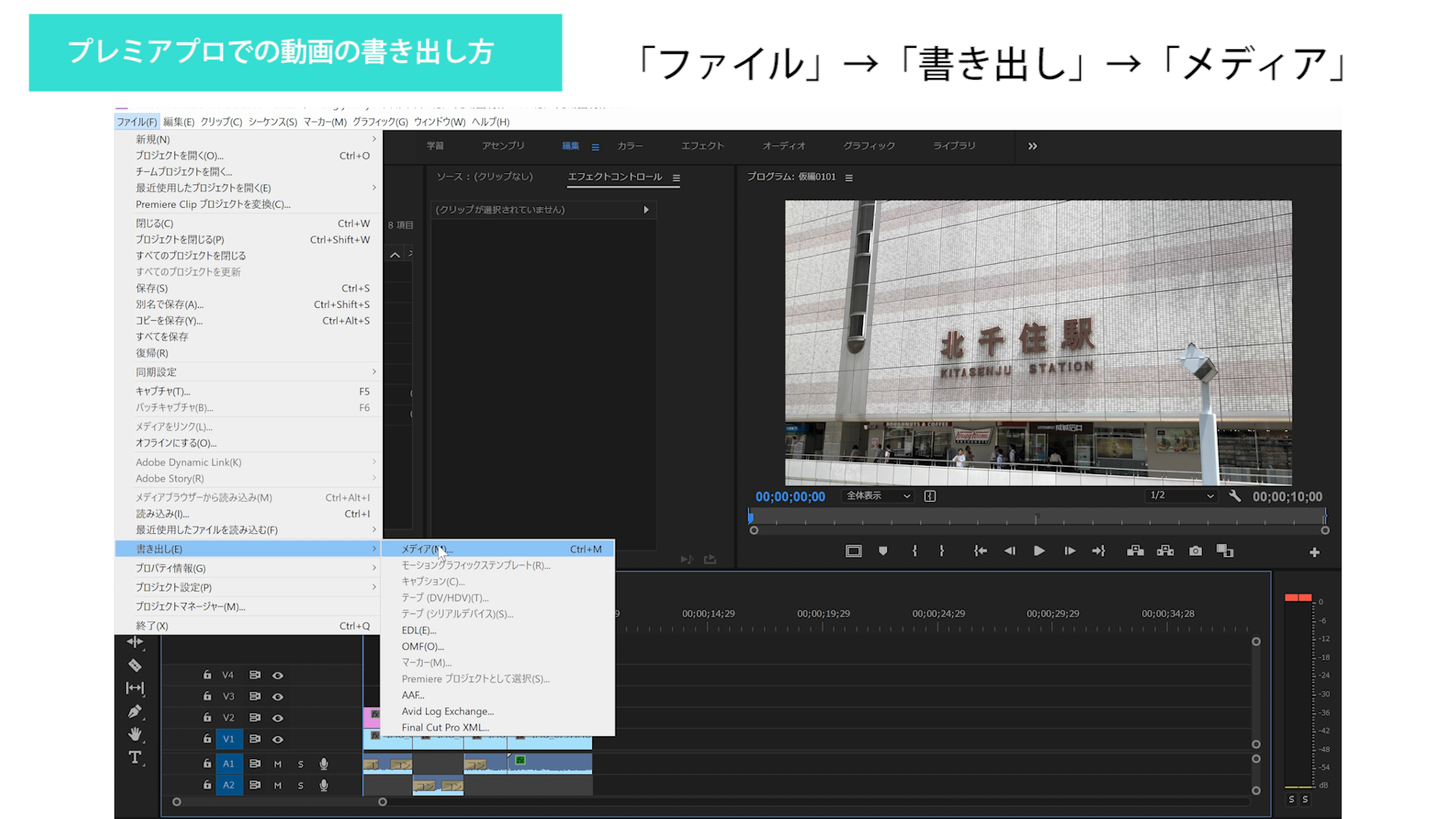
「書き出し設定」ウィンドウが出てきます。
まず、特に指定がない書き出しの場合(特に指定がなく、ただ個人的に楽しむものなど)は、上にある「シーケンス設定に一致」にチェック。

出力名をクリックすると名前と場所を聞かれるので、任意に設定。
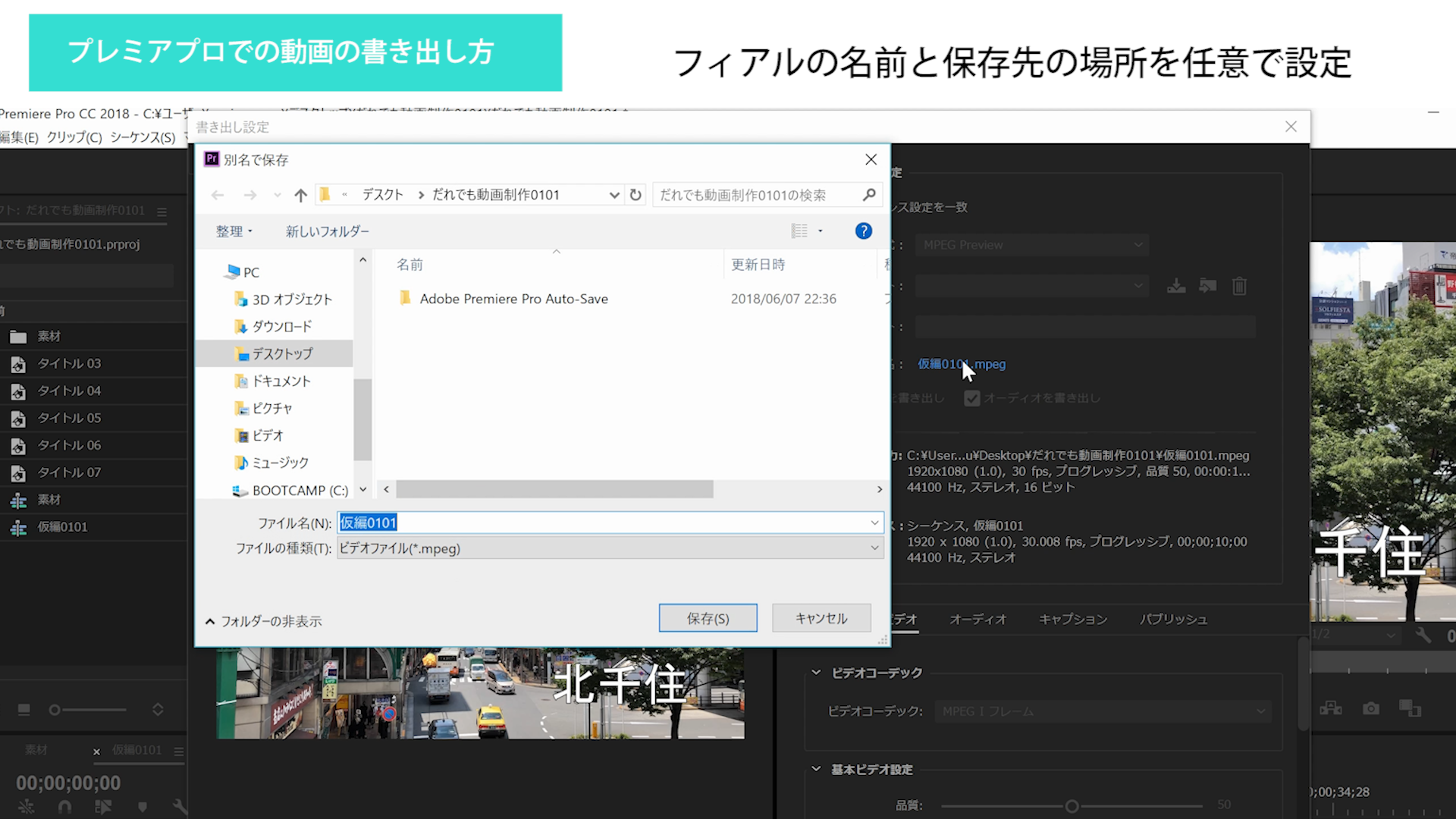
書き出しをクリックします。
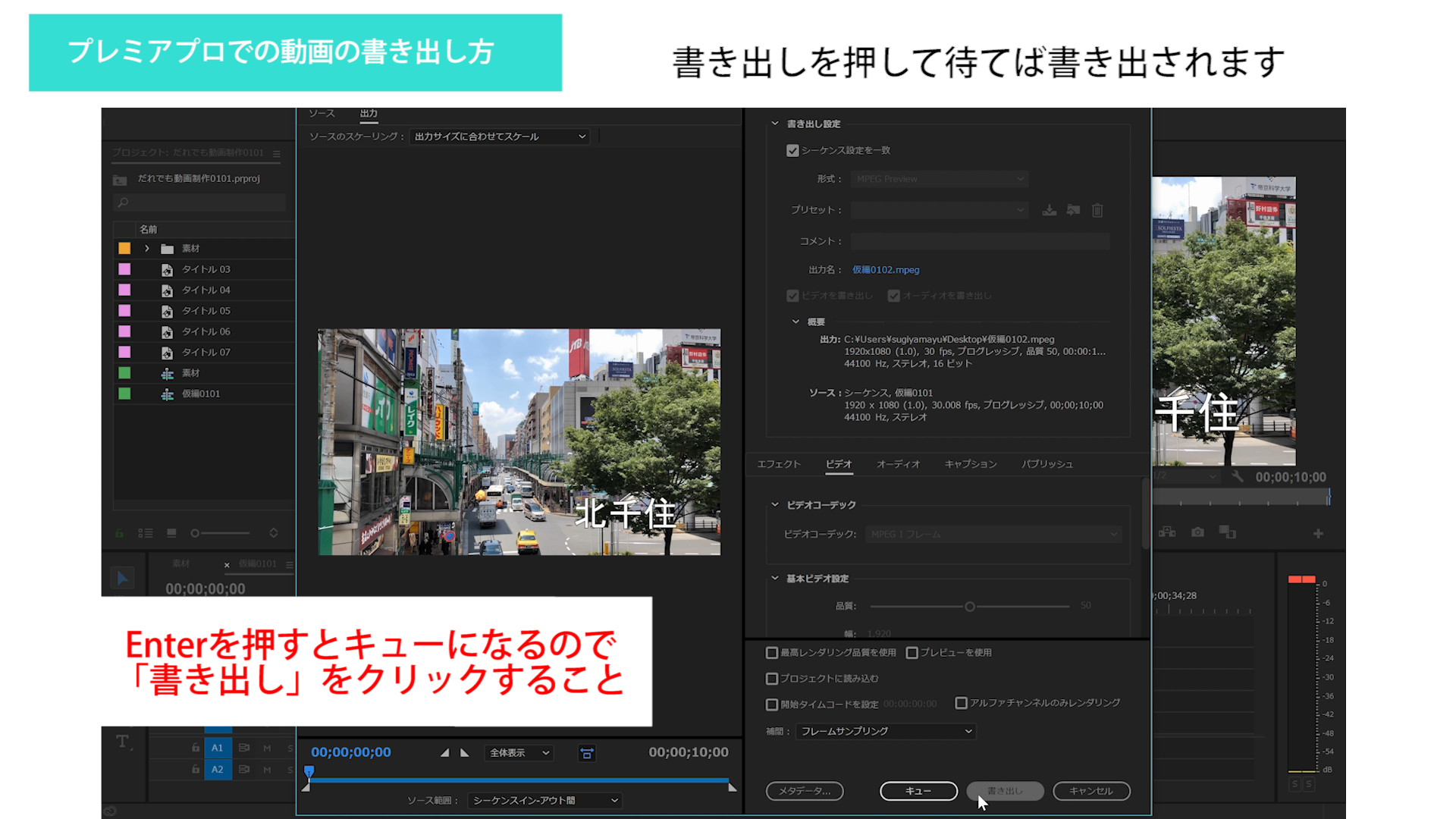
すると、シーケンス設定と同じ形式で書き出されます。
つまり、今までの(ご説明した)方法で編集している場合、撮影素材と同じ形式で出力されます。
もし、他の方法で出力したい場合は、wmv、mov、mp4などの形式でフォーマットを選びます。
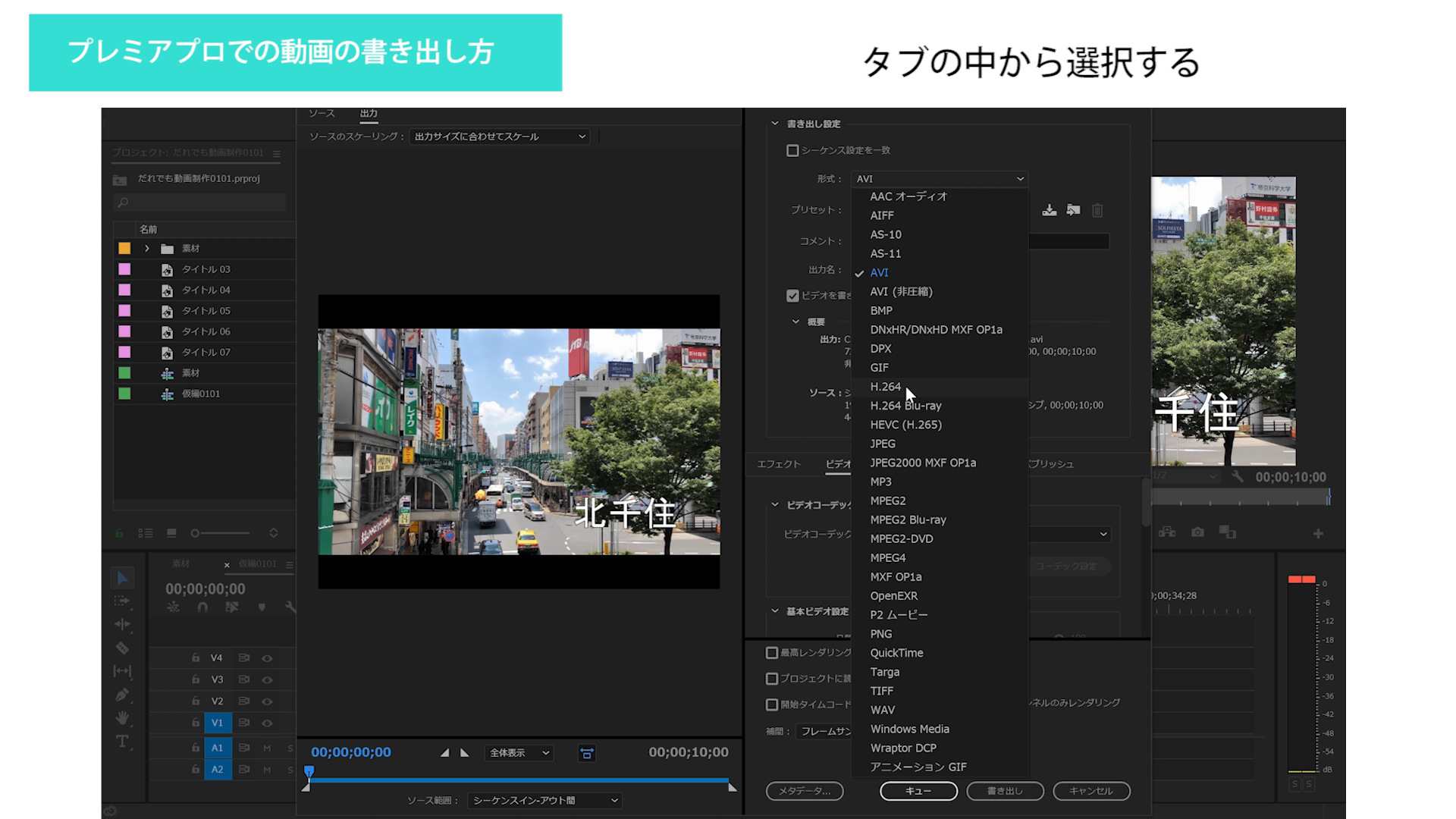
プリセットは、デフォルトで入っている「こんなので書き出すよね?」というテンプレートです。
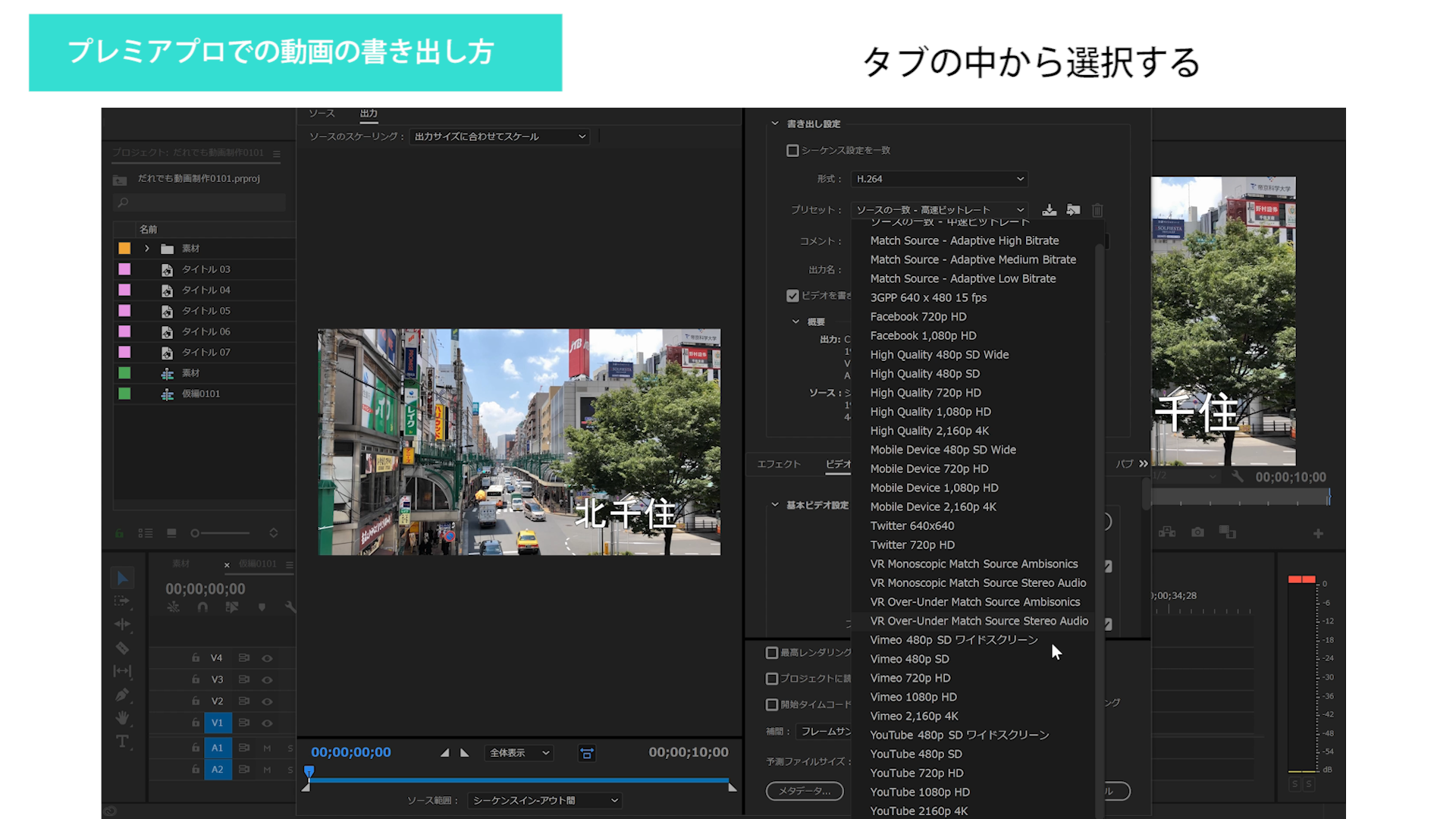
この中にある形でよければ選択。ない場合は放置です。
※プリセットはコーデックを選択できるかと思いきや、そうでもないので、特定のコーデックを選びたい場合は、個別にご相談ください。
特にproresなどは、別のところで選択します。
次に、「出力名」をクリックして、保存先と名前を設定。
次の設定では
「エフェクト」
「ビデオ」
「オーディオ」
「マルチプレクサー」
「キャプション」
「パブリッシュ」
とタブになってますが、ビデオを選択。(デフォルトでビデオになってます)
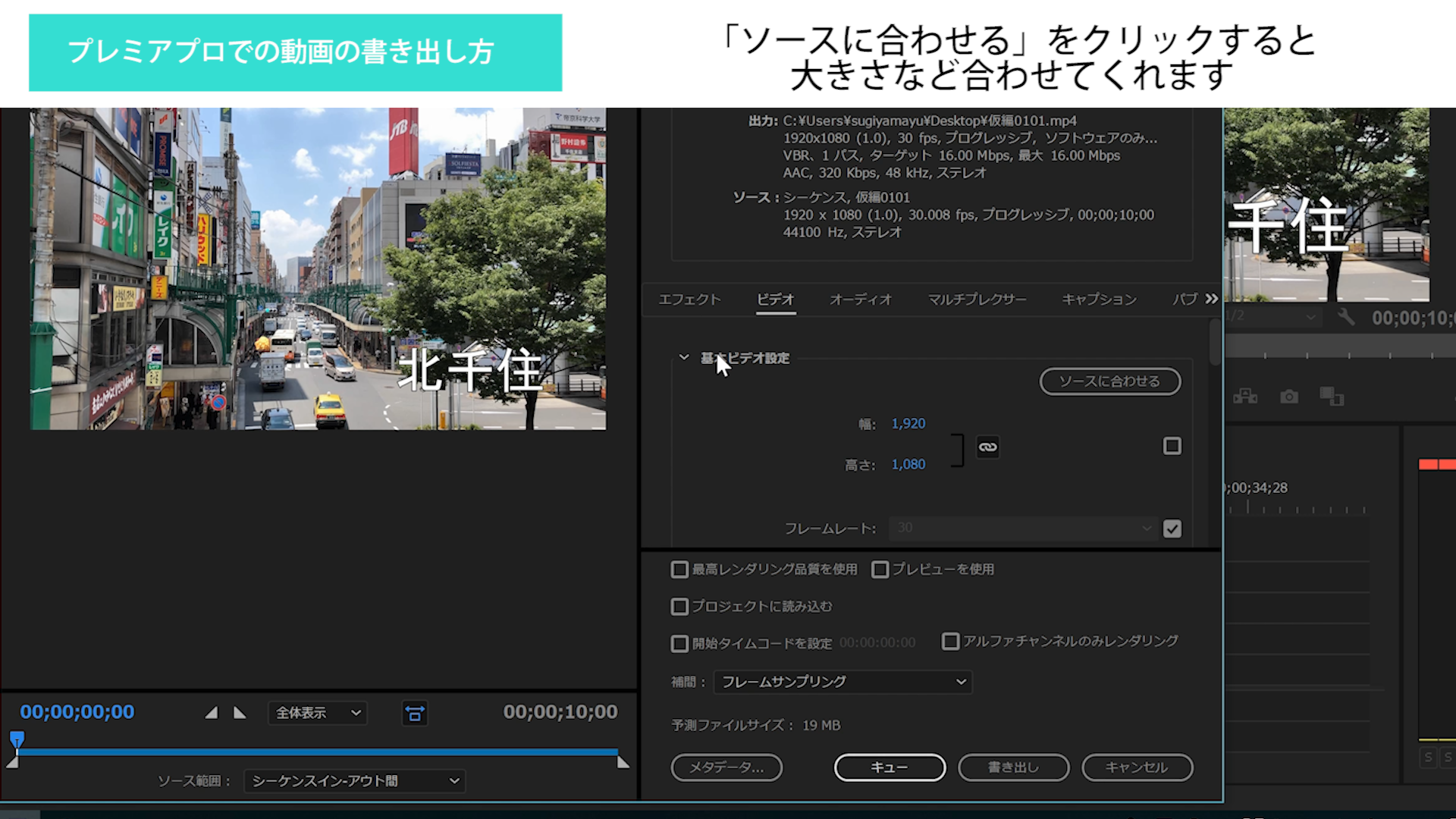
上から「ソースに合わせる」をクリック。
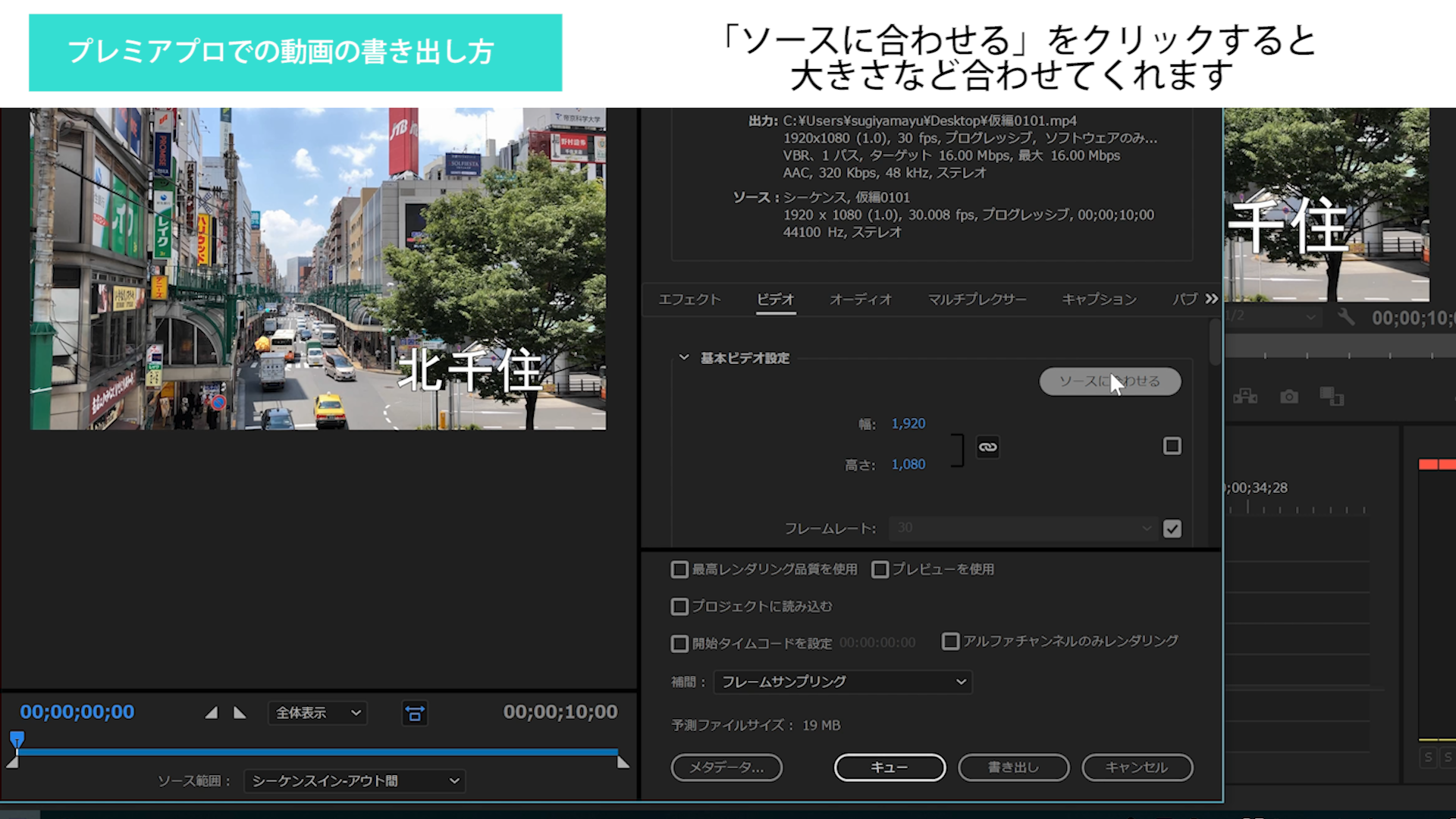
勝手にシーケンス上の素材の大きさなどに合わせてくれます。
画角を変える必要がない場合はこれでOKです。
画角を変えたい場合は、その下の「幅」「高さ」と書かれた右のチェックを外します。
すると、数字が青くなるので、クリックして打ち込むか、矢印で右左に調整してください。
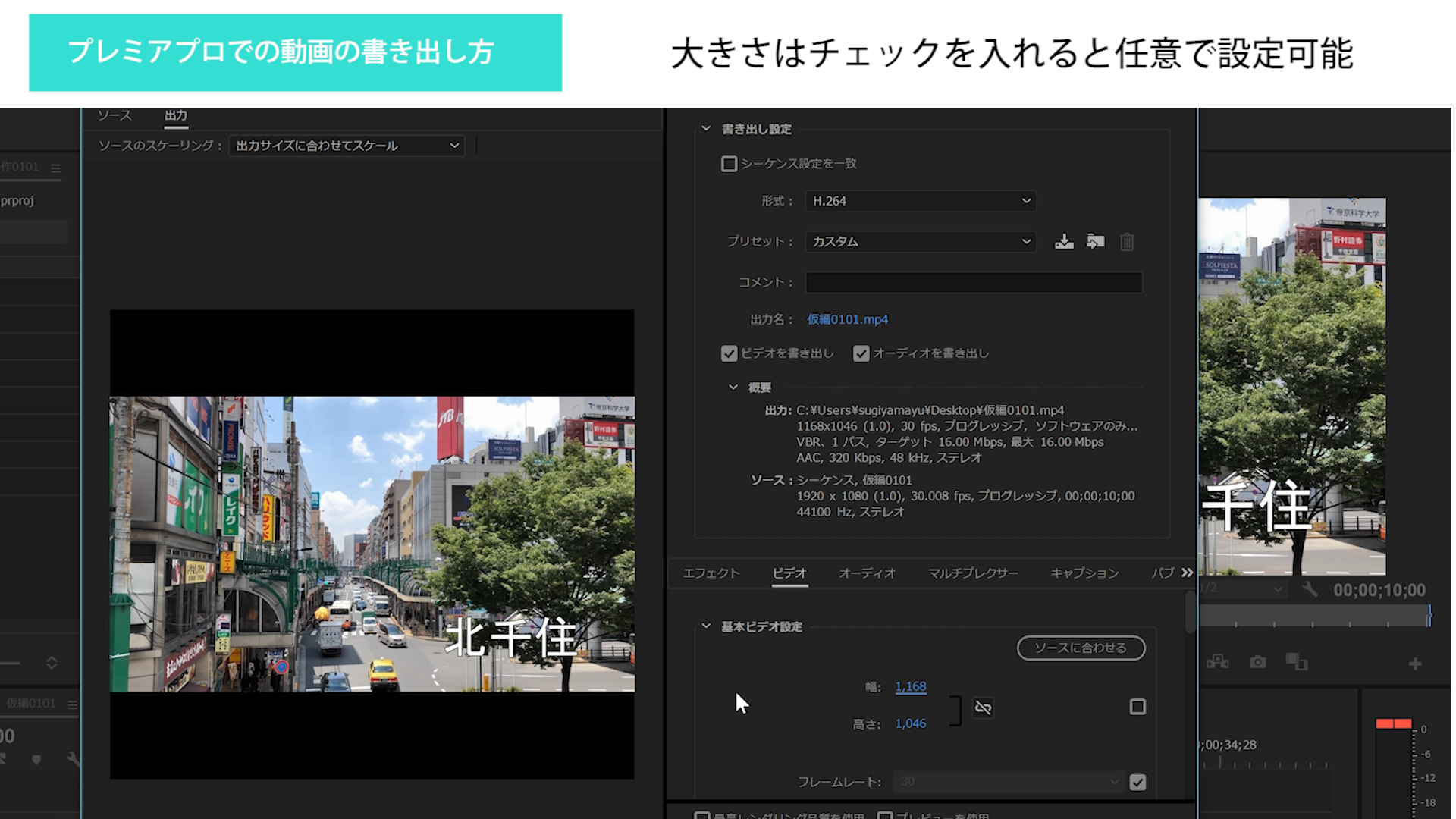
数字の右隣のアイコンは、比率の設定です。「ONで変えない」「OFFで変える形」になります。
「フレームレート」も同様に変更できますが、こちらは任意ではなく、選択になります。

「フィールドオーダー」一旦、放置してください。
綺麗に書き出したいときは、「最大深度に合わせてレンダリング」にチェックしてください。
次に「ビットレート」です。
「ビットレートエンコーディング」は特に指定がない場合は、
「VBR、2パス」に入れておけば安全です。
「VBR、1パス」だと一度クラッシュしてた時がありました。
その下の「ターゲットビットレート(Mbps)」ですが、画質に直接影響します。
高い方が綺麗です。
指定があれば、指定どおりにしてください。
その下の「最大ビットレート( Mbps)」は同じにしておけばOKです。
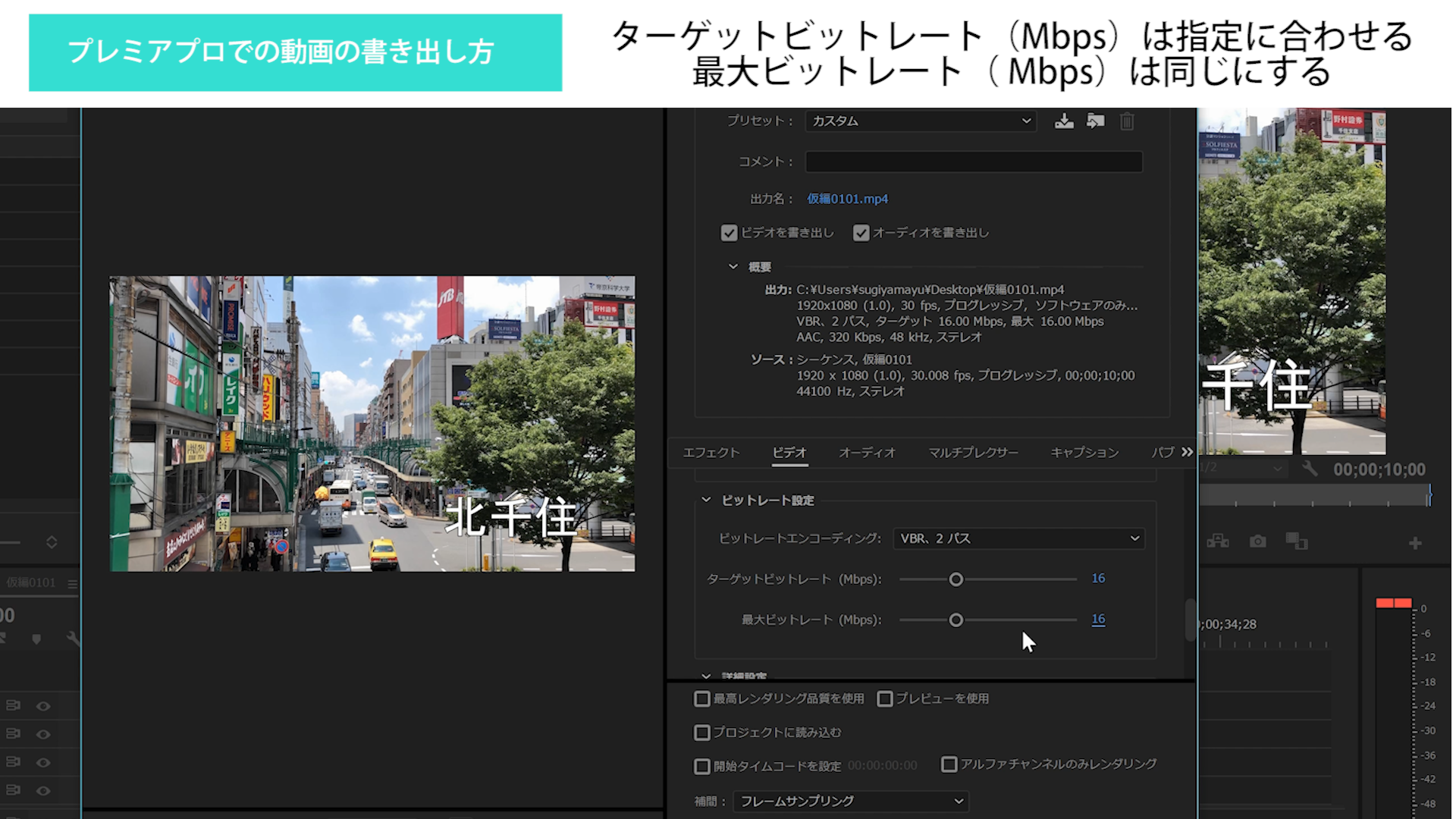
そして、下がり、「最高レンダリング品質を使用」にチェックし「書き出し」をクリックします。
そうすると、書き出し時間が表示されます。後は終わるのを待つだけです。
プレミアで書き出すときは、「書き出し」をクリックしてください。

隣には「キュー」というボタンがあります。
「よし、設定完了、Enter」とすると、「キュー」になります。
これは、Adobe商品のメディアエンコーダーが起動し、そこで書き出すボタンです。
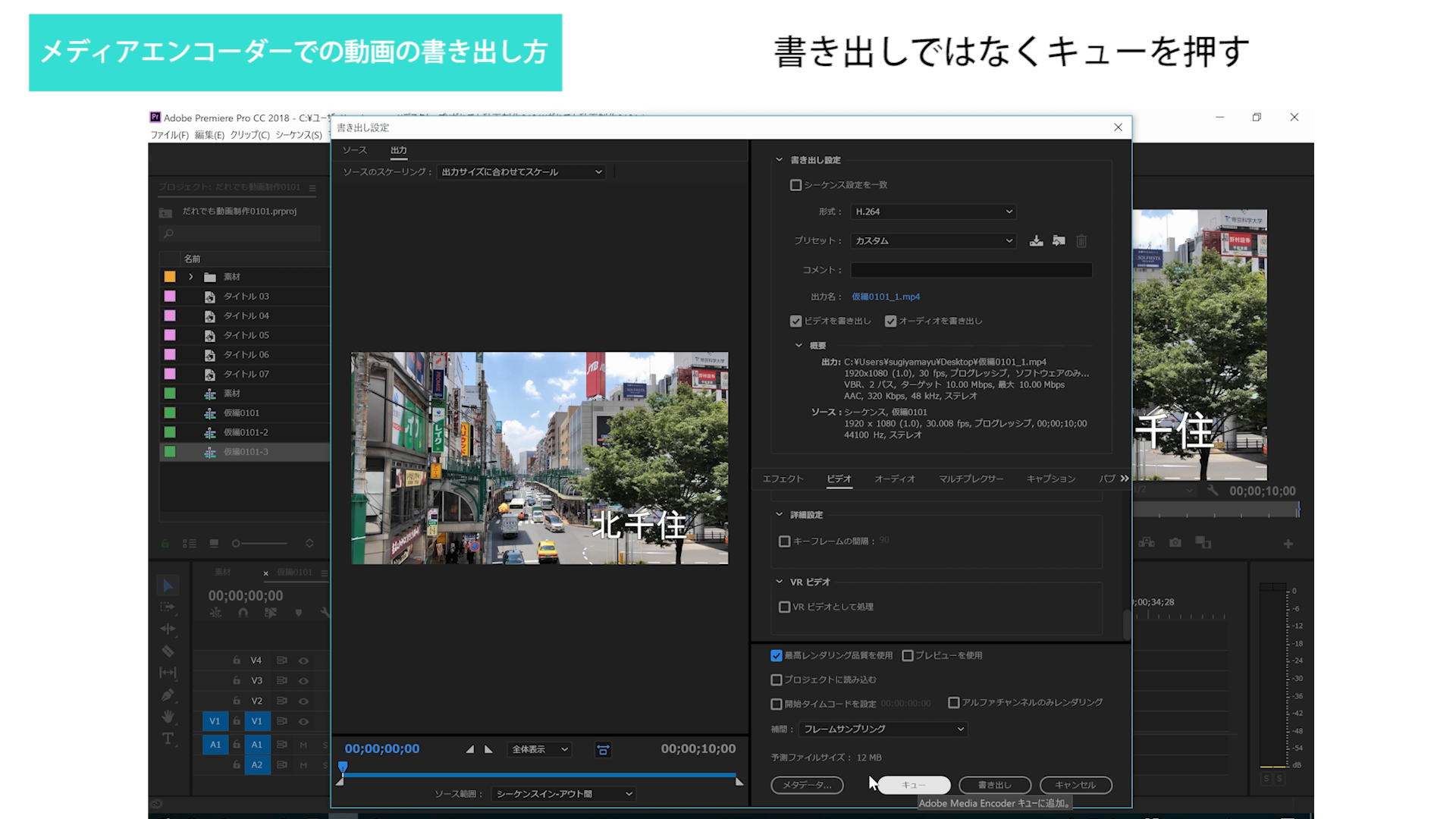
メディアエンコーダーは素材を変換したり、Premiereやaftereffectの代わりに書き出しをしてくれるアプリです。
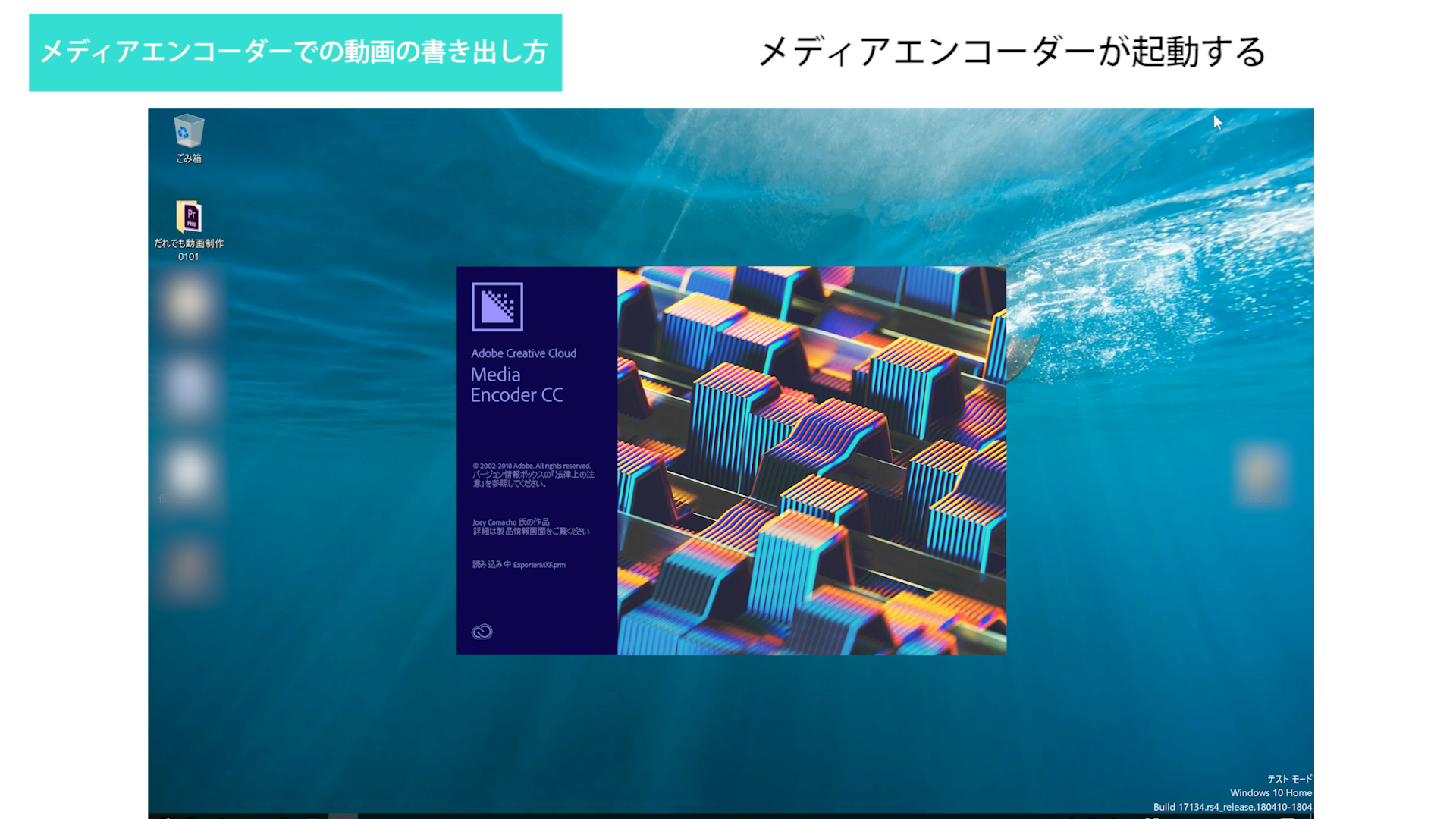
メディアエンコーダーで書き出すことにより、Premiereがフリー(操作できる状態)になります。
通常、Premiereを使用しての書き出しだと終わるのを待っていないといけません。(何も操作できません)
しかし、メディアエンコーダーで書き出せば、別アプリで書き出しをしてくれるため、Premiereで他の編集ができます。
また、別のシーケンスも書き出したい時(2本、3本同時に書き出し、待ち時間を減らしたい時)はキューをすることをお勧めします。
勝手に起動し、「キュー」ダブの緑の三角を押せば、書き出しスタートです。
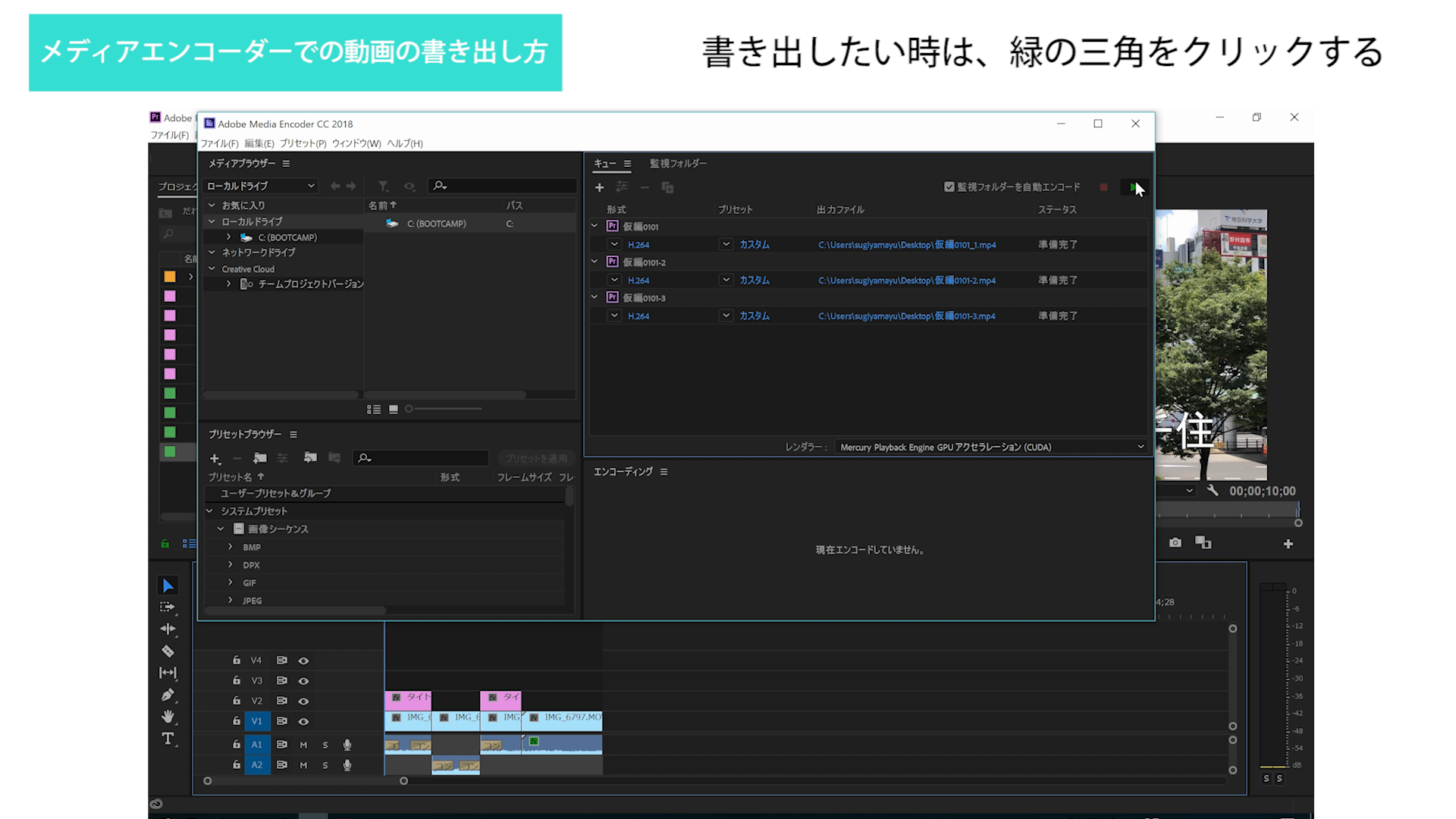
※細かい動作などは動画の後半をご覧ください。
後は、書き出された動画をチェック。

間違いなどないか確認をすれば、動画編集は終了です。



















コメントを残す