動画編集の準備をし、いざ動画編集に入るにも何をどうするのか。
「動かし方もその名称も、全くわかりません」という方も少なくないかと思います。
そんな方向けに、簡単なPremiereの基礎テクニックとプロテクニックをお伝えします。
今回は、まずカット編集です。このカット編集をいかに正確に速く行うかが編集のスピードを左右します。
編集の基本となりますので、しっかりとポイントを抑えるようにしましょう。
基礎をしっかりと行っていれば、今後いろんなエフェクトなどを使用するときでも早く操作することが可能になります。
また、早く操作することによって頭の中のイメージを忘れずにすぐに表現できますので、余計なストレスをなくすことができます。
最初は慣れないため大変かと思いますが、頑張ってここを乗り越えましょう。
目次
余計なものは触るべからず
ワークスペース全体のあちこちにオンオフのスイッチのようなものがあります。
それがオンオフになっているだけで、「音が入らない」「素材が動かせない」「全体的にずれてしまった」など不要な修正する作業が出てきます。
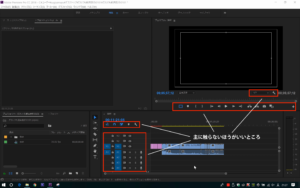
慣れていても、普段使用しないボタンはたくさんあります。
初期設定のまま、むやみやたらにキーボードを押さないことと、クリックしないことを心がけてください。
コントロール+Z(command+Z)でも戻らないものもありますので、要注意です。
こちらの記事にボタンの解説を書いてますので、気になる方はご覧ください。
Premiereの動画編集で初心者でもわかるそれぞれのオンオフボタン
Premiere初心者でも機能を使いこなして自分流に編集する5つの方法!
動画編集はカットをつなぐことから
動画の編集は、カットをつなぐことと言っても過言ではありません。
Aの動画とBの動画をつなげるだけで「動画編集した」となります。
このカットをつなぐ作業を撮影時では編集を見越して「カット割り」や「絵コンテを切る」などと言いますが、まずは編集時のテクニックについてご紹介します。
以前作成したタイムラインに並べてた動画素材を見ていくと、「これを使って」「次にこれを使って」と、ある程度、頭の中で動画を使用する順番が思い浮かぶかと思います。(前回作成したタイムラインは、素材をすぐに見れるようにするタイムラインでここでは編集はしません。)
その思い浮かんだ順にどうやって、カット編集をしていくかをご説明します。
タイムラインでの再生の仕方
タイムライン上に逆三角形と青いバーがあります(お子様ランチの爪楊枝みたいなもの)その逆三角形のところに目盛りがあり、上に数字が書いてあります。
横軸は時間、左が0秒からスタートし、右が何秒、何分、になります。

※動画は10進法ではないです。ざっくり作る時は気にする必要ありません。こちらも今後解説いたします。
逆三角形をクリックし、横に動かすとそのタイムの動画が「プログラムモニター」に出されます。

または、スペースキーを押すと、青いバーがあるところから右に向かって、再生します。もう一度押すとストップです。
キーボードの「J」を押すと逆再生、「K」ストップ、「L」で再生します。「J」「L」ともに、押した回数分倍速になります。「J」を三回押すと、3倍速で逆再生します。

プログラムモニターの「▶︎」を押すとこれも再生します。

・プログラムモニターで再生ボタン
・「L」「スペースキー」 再生
・「K」 停止
・「J」 逆再生
・青いバーをクリックしてマウスで移動
できれば、スピードを上げるためにも、キーボード操作に慣れましょう。
また、タイムラインも見え方の拡大縮小ができます。
タイムラインの下にある丸がついた棒のようなものがあります。
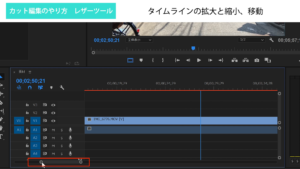
右側の丸をクリックし、右にスライドさせるとタイムラインが小さくなっていきます。逆に左にスライドすると、拡大されます。
棒を右にスライドするとタイムラインの大きさはそのまま右にずれていきます。
これは、作業をしやすくするためのもので、素材のスピードが変わったり、全体の尺(動画の長さ)が変わったりするものではありません。
細かい作業をしたい時は、拡大し、全体をみたい時などは縮小してクリックするとすぐに移動できます。
カット編集のやり方
それではカット編集の方法をいくつかご紹介します。
編集するものの中身や量によって使い分けるのが一番速いです。
・1つの素材で細かくカットしていくのはインアウト
・複数の素材を順番に入れていくのはソースパネルでインアウト
です。
初心者向けのレザーツールを使いこなす方法
仮編と名前をつけたシーケンスに使用したい素材をドロップします。
ツールバーで定規のようなアイコンがあります。
(縦になってれば上から4つ目、2列であれば2段目の右)
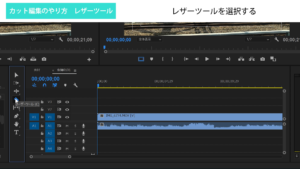
これをクリックし、動画を再生。任意のところで止めてください。
「レザーツール」選択時は素材の上でクリックすると、その素材を分割します。
素材の上に持っていくと補助的に細い線が出ます。「ここで切れますよ」という合図です。
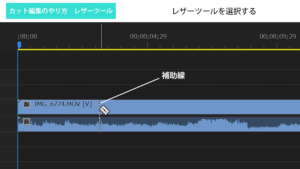
切りたいポイントは青いバーのところなので、そこに合わせます。
少し左右にマウスをずらすと出てきますが、逆三角形の両脇に白い三角が出てきます。
これが出ている時は、「青いバーの上にありますよ、青いバーで切りますよ、ぴったりですよ」のサインです。

クリックすると前と後ろで名前が二つ出来たのがわかります(同じ名前です)
また、ツールバーで選択ツール(三角)にし、切った後ろの素材をクリックして右にずらしてみてください。
画面が真っ黒になっていれば切れています。
この作業を素材の使いたいところ(「使いどころ」と言います)の前後で行います。
不要なところが残るので、クリックして、Backspace(delete)で消します。
次の素材を、今の素材の右側にドロップします。
同じ作業をし終わると、タイムライン上で2つの素材の間に空白(リップル)が出来ます。
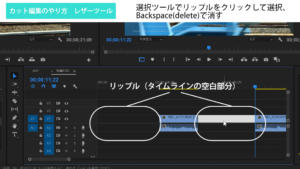
その空白をクリックしてください。白く選択されます。ここをdeleteすると、後ろの素材が前にジャンプして、前の素材のすぐ後ろにつながります。
再生をし、自分の思った通りになったかを確認。
OKであれば次の素材も同じように右側にドロップして、レザーツールでカット。
空白を埋める。
確認する。
この作業を繰り返し、作品全体のカット編集をしていきます。
中級者向け!タイムライン上でイン点アウト点を使いこなす方法
同様に、使用したい素材をタイムラインに配置します。
ここでは、ある程度使いたい素材を順番に並べてください。
まずは、0秒で「I」(イン点)を押します。すると全体的にぼんやりと白色が付きます。
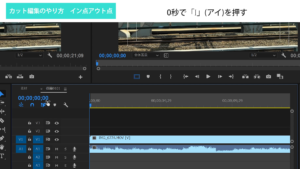
次に再生して、不要なところの最後、その素材の使用したい点まで青いバーを移動します。そこで、「O」(アウト点)を押します。
すると、青いバーの上にさらに青いバーができ、そこの間が白くなっているのがわかると思います。
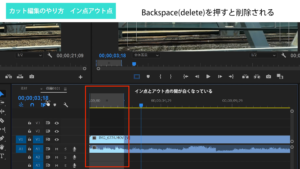
ここでBackspace(delete)を押すと、「I」(イン点)と「O」(アウト点)の押した間がなくなります。
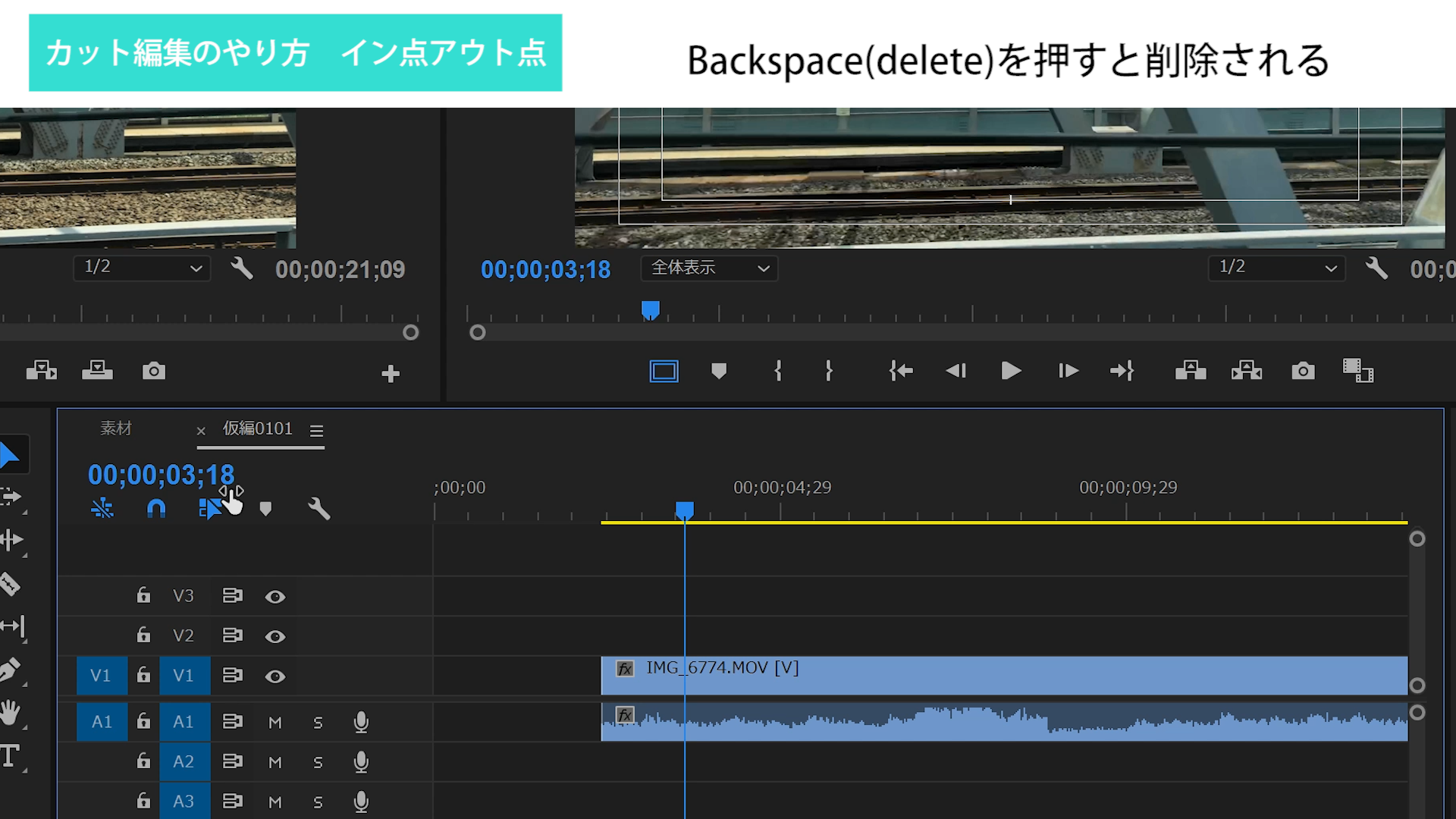
次に使いどころの終わりまで持って行き、「I」(イン点)を押し、次の素材の使いどころ始めで「O」(アウト点)を押しBackspace(delete)で不要なところが消えます。
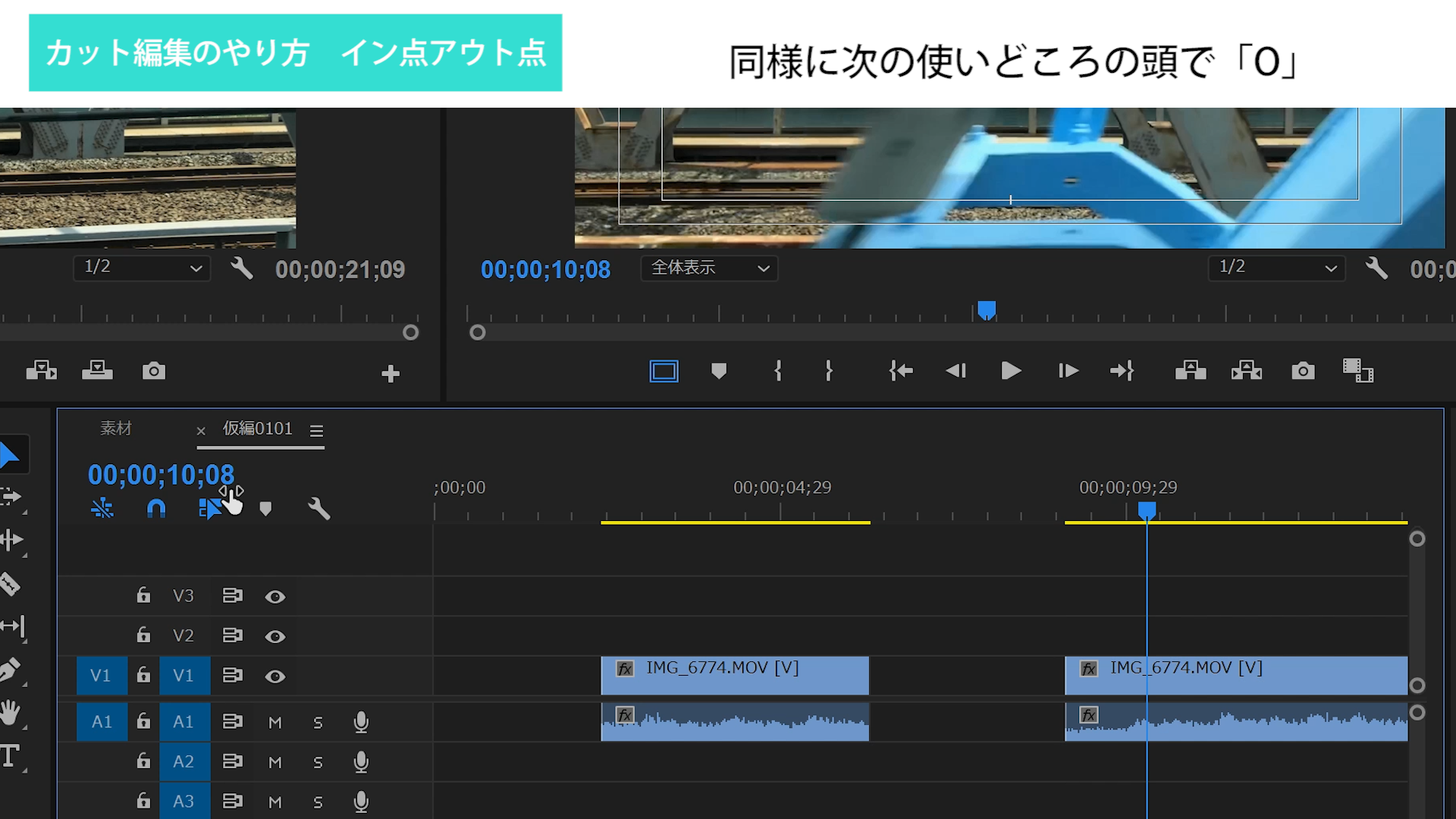
あとは最後までこれを繰り返し、同様にリップル(素材の間の空間)を選択して、削除を繰り返します。
レザーツールでの作業よりも数段早くなります。
中級者向け!ソースパネルでイン点アウト点を使いこなす方法
先ほどは、タイムライン上で行いましたが、ソースパネルを使用してもできます。
使用したい素材をプロジェクトパネル上でダブルクリック。ソースパネル(プログラムモニターの右にだいたい配置されます)にでます。そこで再生、イン点、アウト点を打つと同様に白く選択されます。

ソースパネルの画面ごとタイムラインの使用したいとこにドラッグ&ドロップすると、そのままイン点アウト点が反映された素材を並べることができます。
動画のしたのフィルムマークをドラッグ&ドロップすれば、動画素材のみ、波形マークをドラッグ&ドロップすれば音素材のみタイムラインに配置することが可能です。

ちょっと間違えちゃった時の修正
少しカットポイントを間違えてしまった時や、もう少し長く使用したい、もう少し短くしたい時は、以下の方法で解決できます。
リップル(空白)を削除する前
リップル(空白)を削除する前であれば、素材の端をクリックすると端だけ赤く選択されるのがわかるかと思います。
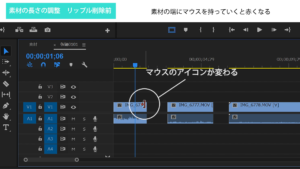
そこで、右左に動かすと長く伸びたり、縮んだりします。
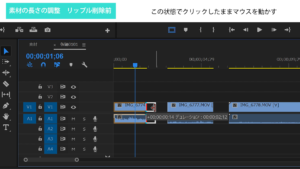
リップル(空白)を削除した後
リップル(空白)を削除してしまった後は、少し作業が増えてしまいますが、ツールパネルの選択ツール(三角)の下にある「トラックの前方選択ツール」を使用します。
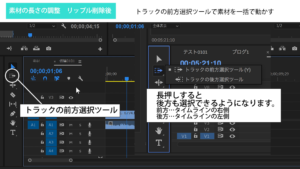
「トラックの前方選択ツール」にします。
タイムラインをクリックするとそのタイムから右側全体が選択されます。
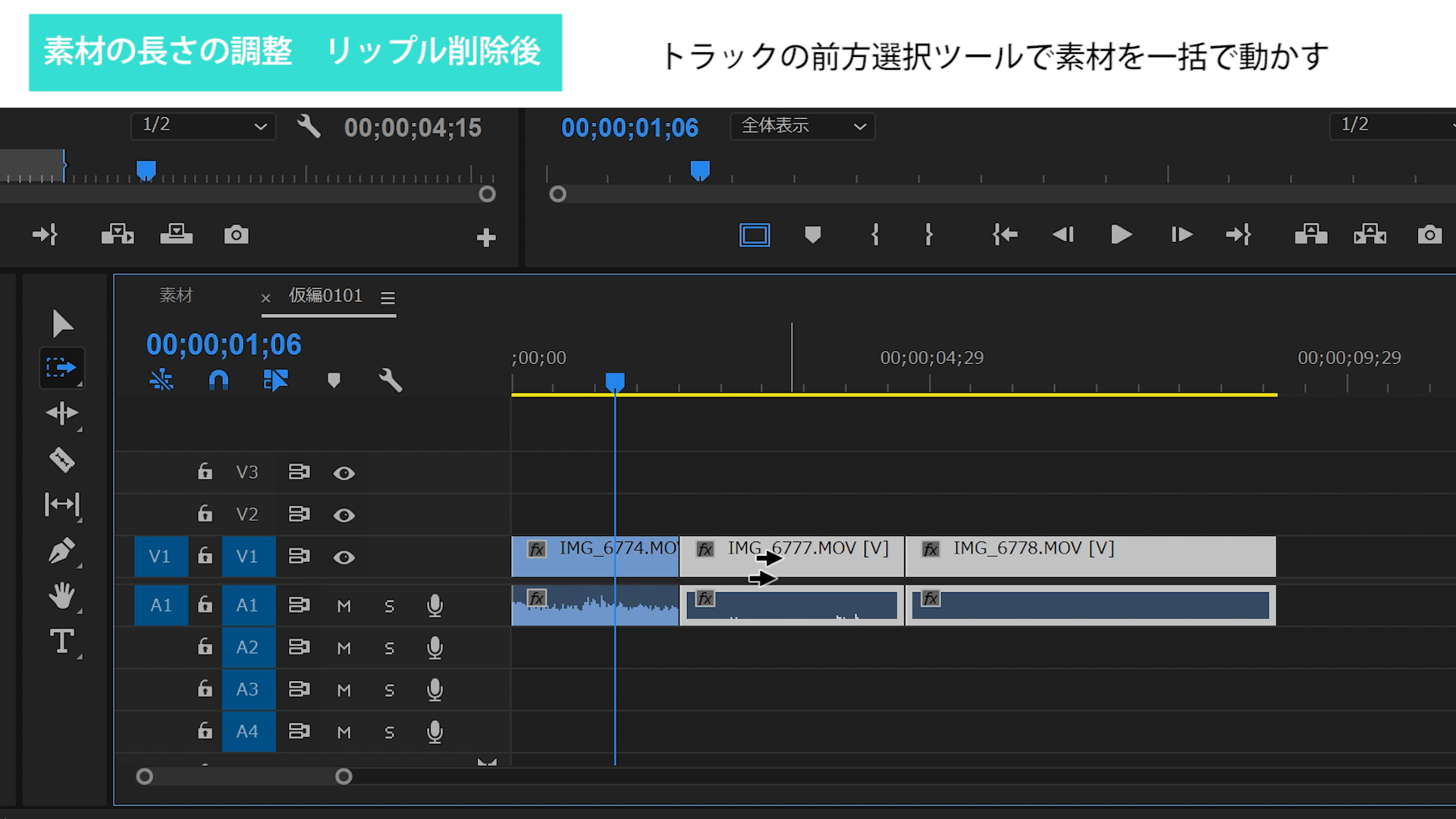
それをそのままクリックし、右にずらすと空白を作ることができます。
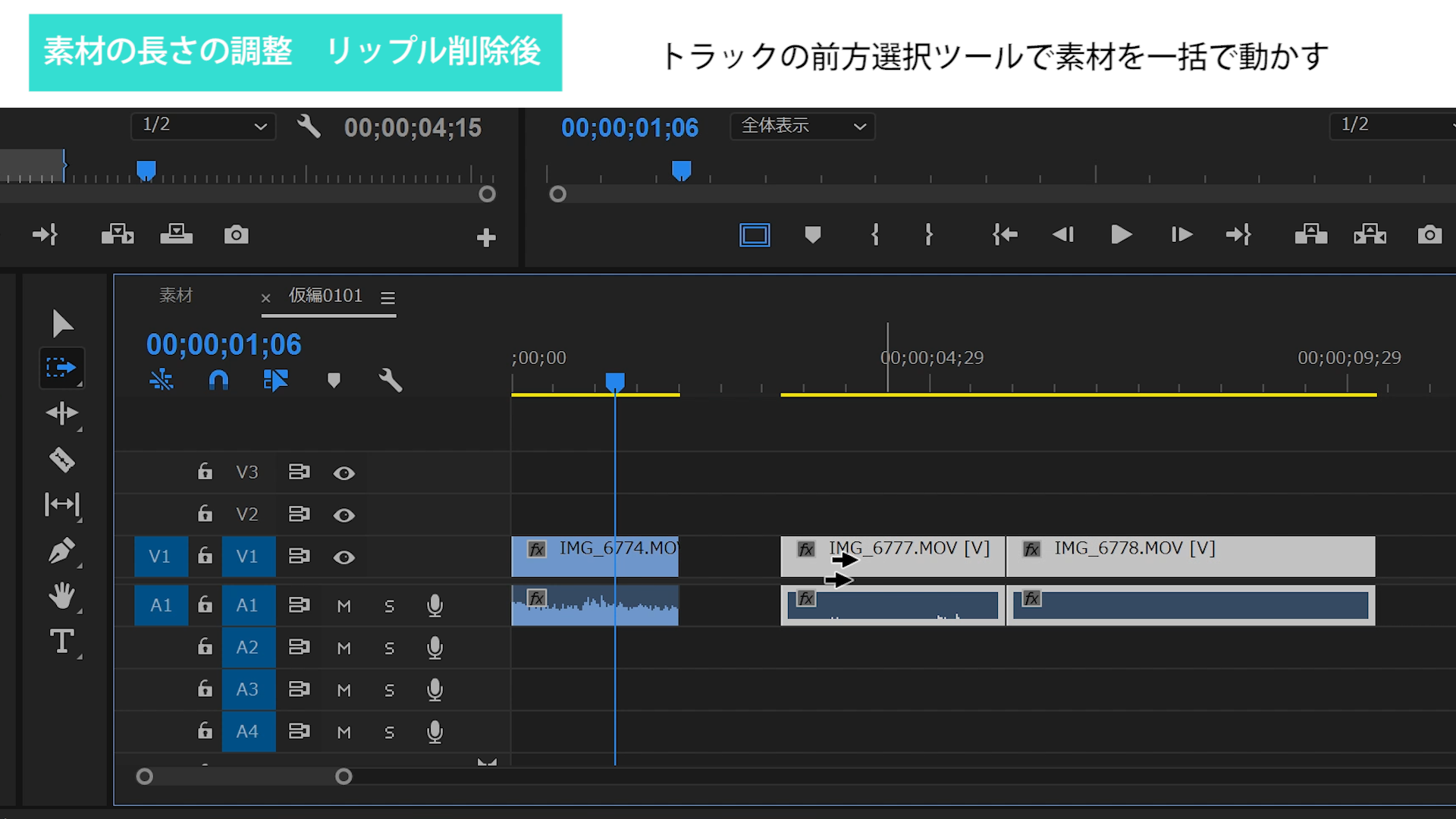
素材の端を選択し、長くしたり短くし、リップルを削除します。



















コメントを残す