実際のエフェクトの編集テクニックについて、よく使用されるものからご説明していきます。
これで少しプロっぽいものができるようになります。
後述しますが、エフェクトは多用すると、目が回ってしまいます。
見ている人のことを考えて、効果的にポイントを絞って使用するといい作品になります。
目次
明るくする暗くするなど画調エフェクト
映像を明るくしたり暗くしたりと、一番良く使われる効果かと思います。
この機能だけを別パネルで独立しています。他はエフェクトコントロールパネルからのみですが、このLumetriカラーはLumetriカラーパネルからでも、エフェクトコントロールパネルからでも調整可能です。
※これをエフェクトとしている理由は後ほどご説明します。
まず、「ウィンドウ」をクリック、「Lumetriカラー」をクリック。

新しいウィンドウが開きます。「Lumitriカラー」です。

上から、
・基本補正
・クリエイティブ
・カーブ
・カラーホール
・HSLセカンダリ
・ビネット
簡単に補正する場合は、「基本補正」のみ使用します。
「基本補正」をクリックすると開きます。

明るさを変更したい時は、「露光量」
コントラストを変更したい時は「コントラスト」
色味を強くしたり、弱くしたい時は「彩度」を変更します。
明るさなどは、明るくしすぎるとチラチラしてノイズが出ますので注意が必要です。
これは撮影したカメラに依存しますので、一概にどこまでOKかは言えません。
撮影時に極力適正に撮影しましょう。
暗くしすぎると、部分的に真っ黒になって情報がなくなります。
それでもいい場合はいいですが、適正にすることが望ましいです。
その他の色補正エフェクト
その他、エフェクト内で「3ウェイカラー補正」など、いろいろとあります。
こちらは、エフェクトコントロールパネルのみでの操作になります。
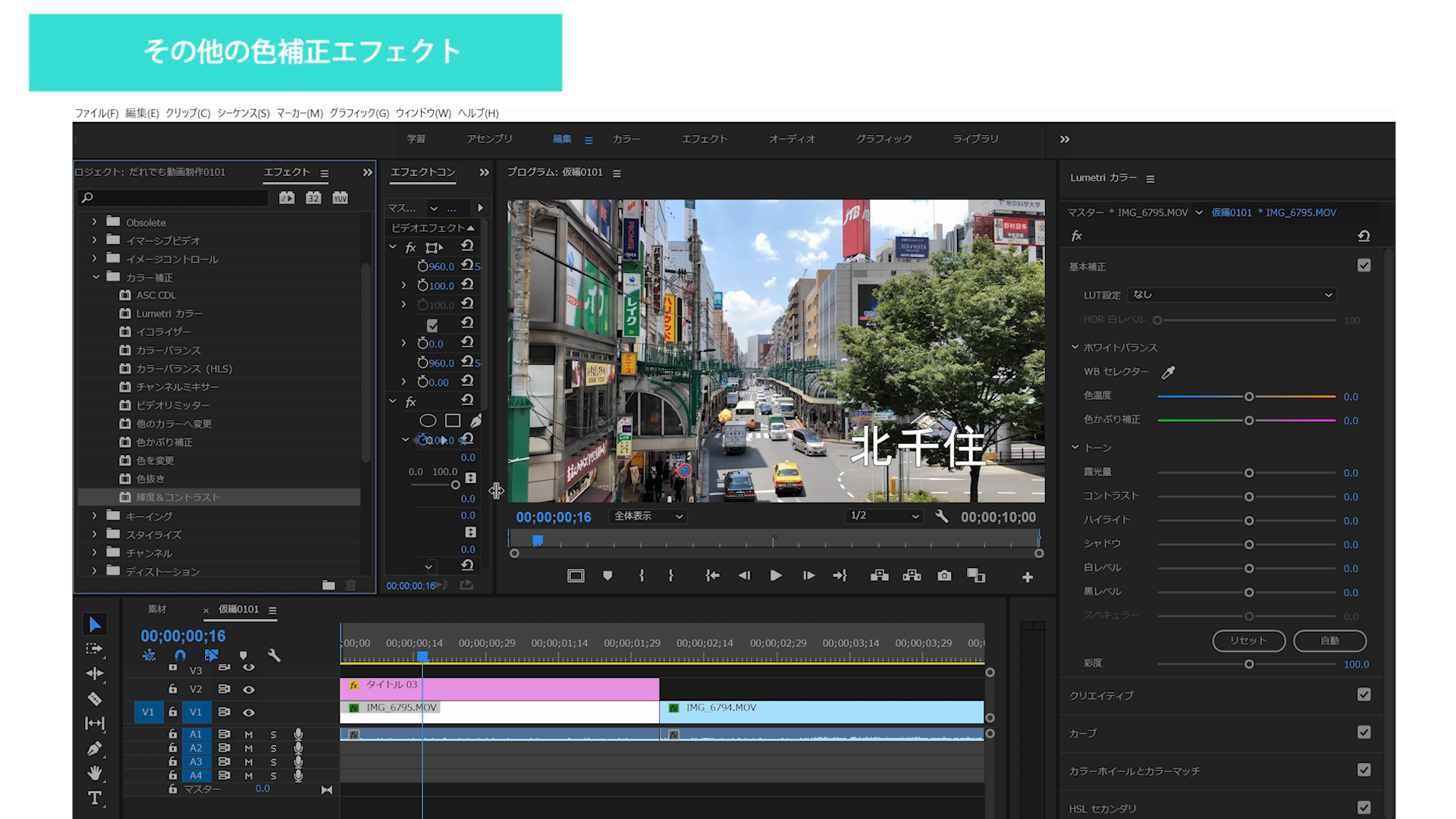
細かい説明は省略しますが、方法として知っていてください。
Lumitriカラーがエフェクトである理由
編集をしていくと、この効果を他の素材にも同じように適用したいと思うことがある時があります。
以前、音で説明した、「属性をペースト」機能です。
そこでは、エフェクト欄に出てきます。
したがって、「エフェクトである」と位置付けて作業を行う方が、今後やりやすかったりします。
Ultraキーで特定の色を抜いて合成する
地味に活躍する「Ultraキー」です。
拾ってきたロゴや、一枚の絵になってしまっていて、特定の色の部分だけ透明にしたい時などに使用します。
「Ultraキー」を素材にドラッグ&ドロップ。
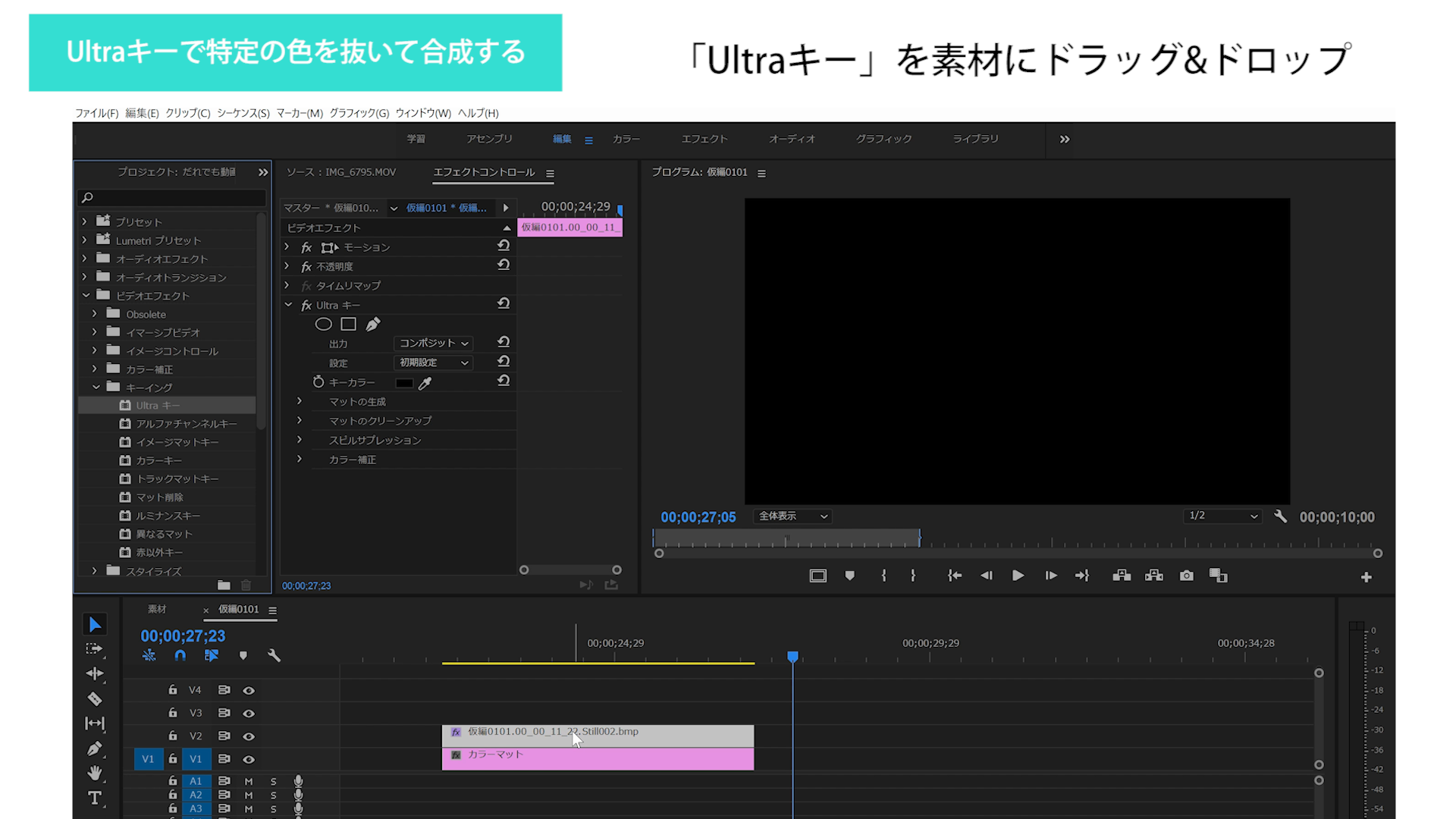
「キーカラー」でのスポイトで消したい色を選択します。

スポイトをクリック、プロジェクトモニターの消したい色をクリック。
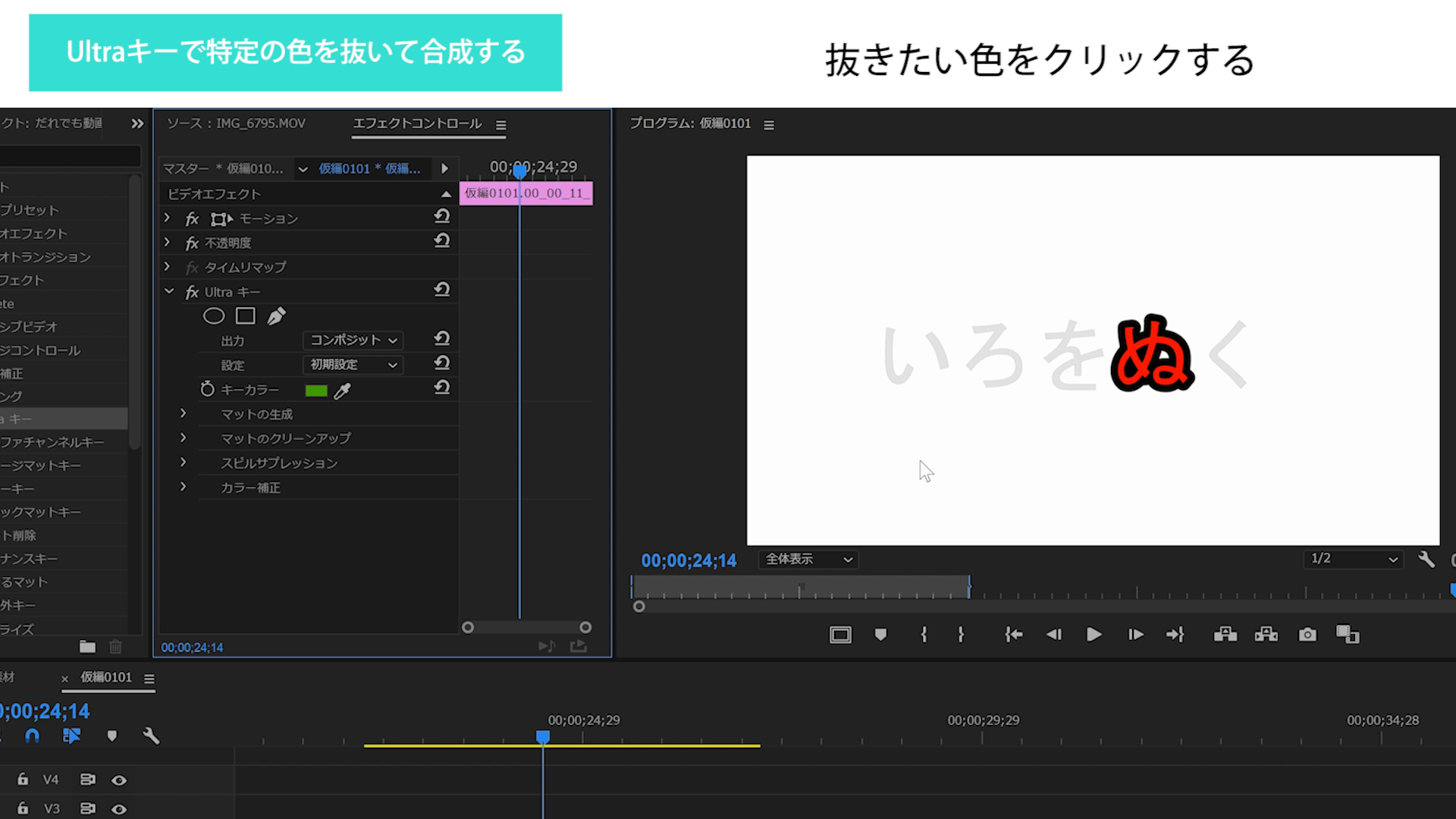
するとその部分だけ透明になります。
あとはその下のたくさんある項目を右左に動かして調整してください。
こちらも細かい調整の説明はしませんが、直感的にも操作可能なので、いろいろと触ってみてください。
本格的な合成はaftereffectで
もし、グリーンバックや、ブルーバックを使用して、少し本格的な合成を行いたい時は、aftereffectでプラグインを購入して使います。
また、そのような場合は、カメラも高性能なものを選択する必要があるので、注意が必要です。
垂直反転と水平反転
Premiereでは、スケールの数値がマイナスになりません。(aftereffectにはあります。)
したがって、反転したい時は、エフェクトを使用します。
通常はあまり使用しないかもしれませんが、インフォグラフィックなど使用する際や、何か幾何学的なものを編集で使用する際は、簡単に反転できて便利です。

タイムコードを埋め込む方法
お客さんとのやりとりなど、動画内の時間を指定して、やりとりをする際、明確に時間がわかるようにする為にタイムコードを埋め込むことができます。
これは、エフェクトのためクリップに埋め込むことになります。
方法は「レガシータイトル」で何もテキストを書かずに閉じてください。
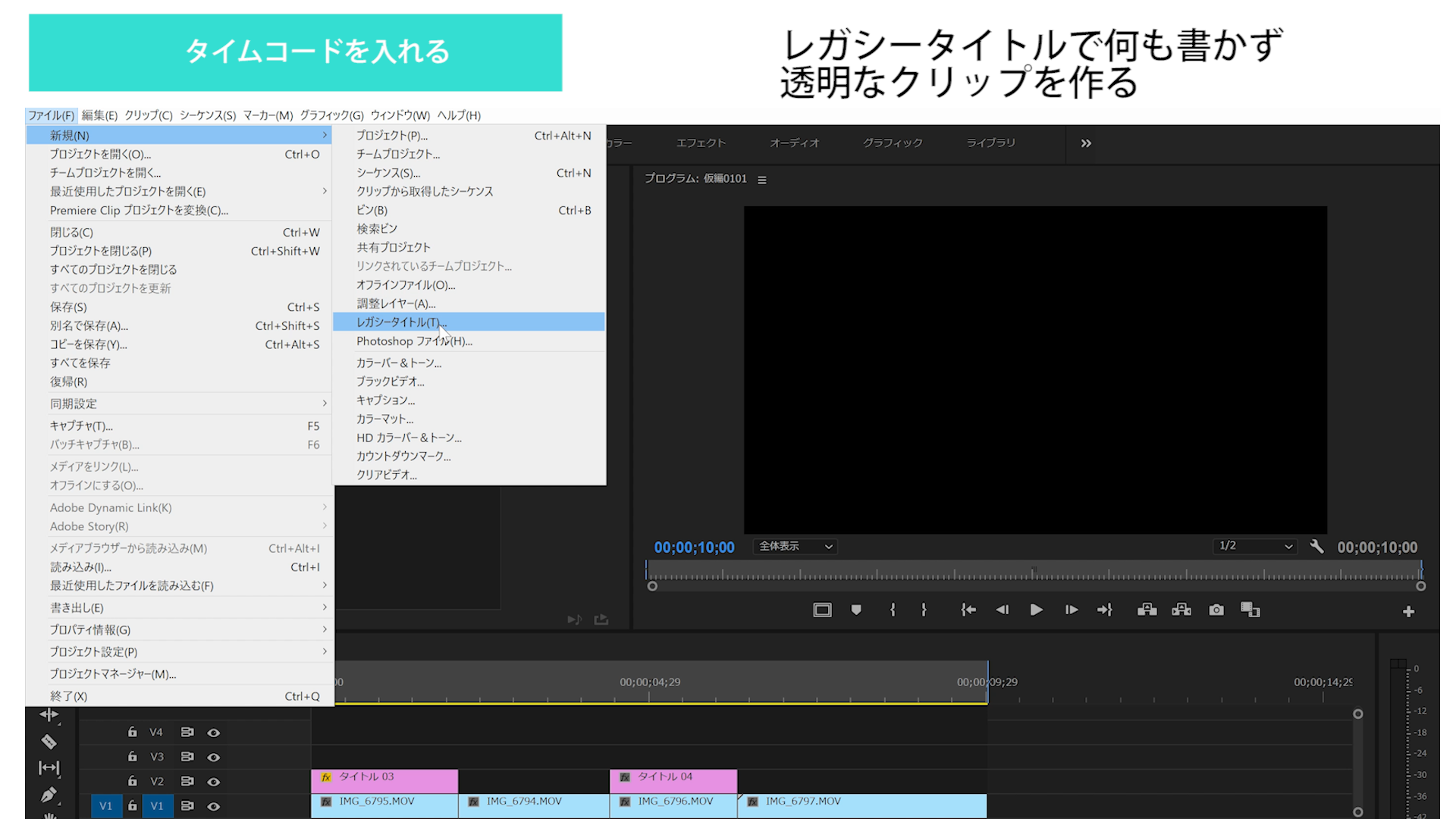
透明なだけのクリップができます。
それをタイムコードを埋め込みたい長さまで引っ張ります。
(何時間とかとい尺でなければ、問題ありません。)
透明なテキストクリップにタイムコードをドラッグ&ドロップ。
位置やサイズ、黒い座布団が引いてますので、それの透明度など決められます。
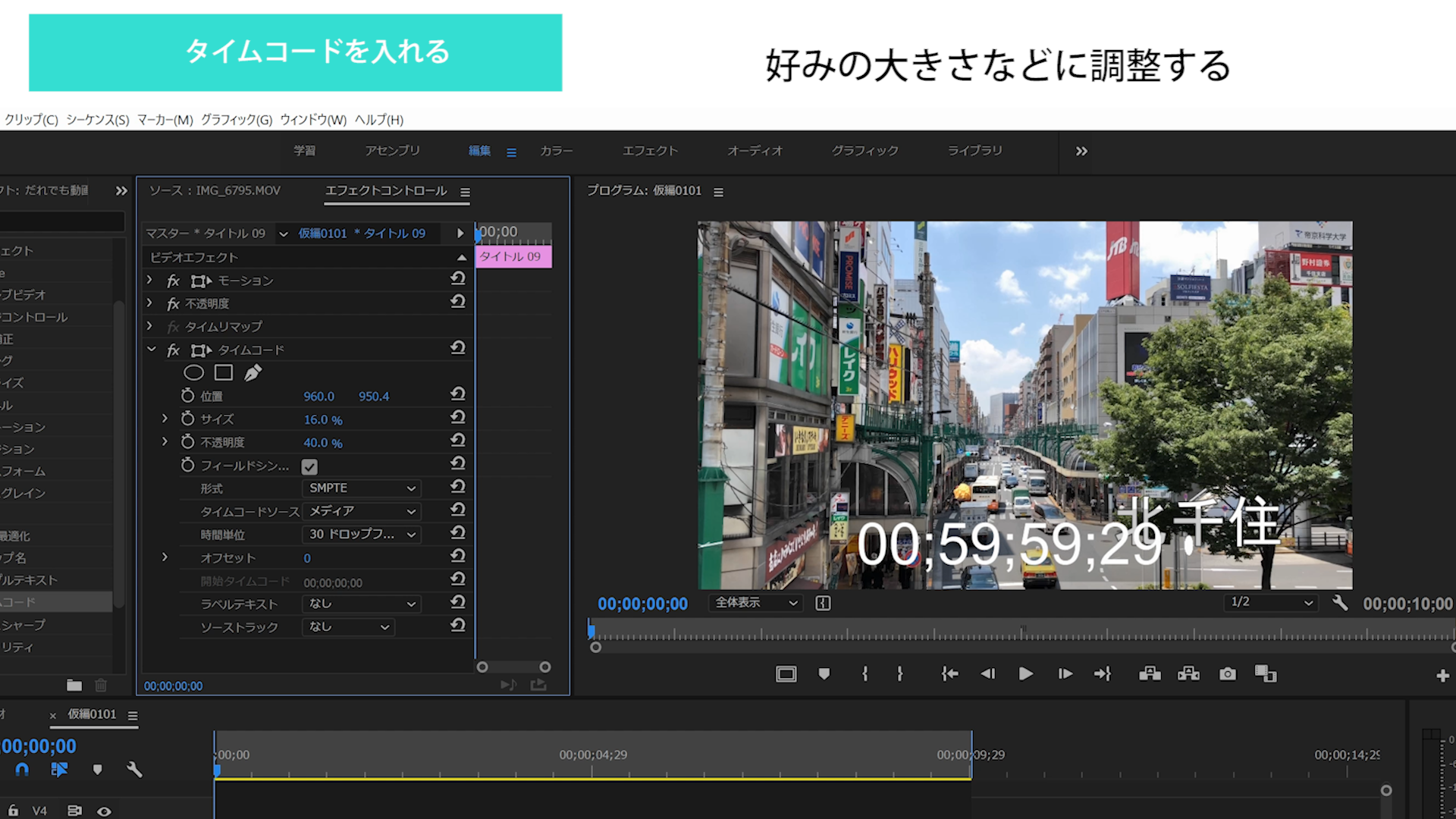
また、「タイムコードソース」を生成にすると好きなタイムからスタートすることもできます。


















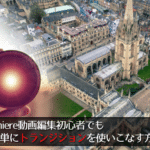
コメントを残す